如果您也无法在 Discord 上看到成员列表,那么您并不孤单。许多用户已经抱怨Discord 成员列表未显示在他们的设备上。这可能会令人沮丧,尤其是当您是群组管理员并想要管理某些成员时。
虽然这个问题是暂时的,并且已根据帖子解决不和谐的网站,一些用户仍然面临这个问题。如果您是其中之一,那么您来对地方了。
在本文中,我们将帮助您解决此问题并查看您的 Discord 服务器上的所有成员。最后我们还将讨论该问题背后的一些原因并回答一些常见问题。让我们开始吧。
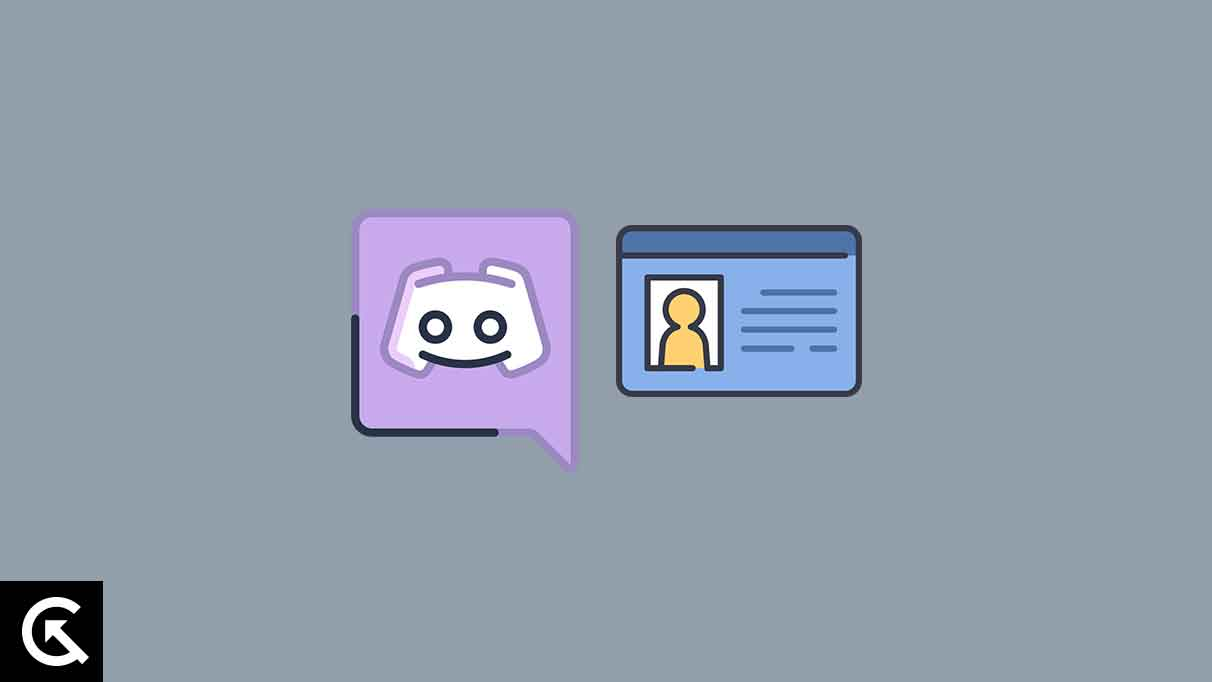
为什么 Discord 成员列表没有显示?
您的 Discord 成员列表可能无法显示的原因有多种。其中大多数是您的设备或互联网连接的问题,但有时问题也可能出在 Discord 端。以下是最常见原因的列表:
- 临时加载故障:临时故障或故障可能会导致成员列表无法正确加载。
- 连接问题:不稳定或不可靠的互联网连接意味着不仅成员列表可能无法加载,Discord 的其他功能也可能无法加载。
- 过时的 Discord 应用程序:如果您使用的是过时版本的 Discord 应用程序,则可能存在错误或兼容性问题,导致成员列表消失。
- 浏览器缓存:损坏的浏览器缓存可能会干扰 Discord 页面的正确加载,从而导致此类问题。
- VPN 或代理:如果您使用 VPN 或代理,则由于安全限制,成员列表可能无法加载。
- 浏览器兼容性问题:较旧或不太常见的浏览器可能无法完全兼容显示 Discord 网页。
- 与会员的问题:会员端可能有问题。
- 损坏的 Discord 安装:在 Discord 安装过程中,文件可能会损坏,从而导致安装不完整或损坏。这些可能会导致应用程序的某些功能出现问题。
- 服务器中断:后端的 Discord 服务器可能存在问题。
解决 Discord 成员列表不显示的 12 种方法
现在您已经了解了此问题背后的原因,让我们深入探讨解决方案。确保尝试所有解决方案。
修复1:刷新页面
一种简单快速的解决方案是刷新 Discord 页面。如果由于加载错误或故障而导致会员列表暂时不可用,重新加载页面或应用程序应该可以解决问题。请按照以下步骤强制退出 Discord 应用程序。
视窗:
- 按Ctrl + Shift + Esc同时按下 键打开任务管理器。
- 在流程选项卡,向下滚动到不和谐的进程。
- 右键单击所有进程,然后单击结束任务。
- 打开 Discord 并按Ctrl + U切换成员列表。
苹果:
- 右键单击不和谐图标在码头上。
- 点击辞职。
- 打开不和谐并按命令+U切换成员列表。
安卓:
- 打开设置应用程序。
- 点击应用程序。
- 轻敲查看所有应用程序。
- 寻找不和谐并点击它。
- 点击强制停止进而好的。
- 重新打开 Discord 并查看成员列表是否显示。
iOS:
- 从屏幕底部向上滑动并按住可打开应用程序切换器。对于那些有主页按钮的用户,双击主页按钮也可以执行相同的操作。
- 滑开不和谐卡。
- 重新打开 Discord 并查看成员列表是否显示。
修复 2:检查互联网连接
通过保持稳定的互联网速度,将数据连接中断降至最低。如果您的连接速度慢或不可靠,则 Discord 服务器的成员列表和其他部分可能无法正确加载。
如果您在连接互联网时遇到问题,请咨询您的互联网服务提供商,看看他们是否可以提供帮助。同时,您可以尝试以下一些解决方法:
- 忘记并重新连接:从 Wi-Fi 设置中忘记您的 Wi-Fi 网络并重新连接。
- 重新启动路由器:拔掉路由器的插头,等待几秒钟,让电量完全耗尽。排空后,重新插入路由器并查看连接问题是否得到解决。
- 消除障碍:清除设备和路由器之间的任何障碍物。
- 重置您的路由器:使用回形针或类似物品按下路由器上的重置按钮。重新设置路由器并使用写在路由器背面的默认用户名和密码登录。
- 减少带宽负载:确保同时连接到 Wi-Fi 网络的设备数量有限。
修复 3:更新 Discord 应用程序
成员列表可能会受到旧版本 Discord 客户端中的错误或不兼容的影响。如果您仍然遇到成员列表未显示的问题,更新到最新版本应该可以解决这些问题并让您快速了解最新的增强功能。请按照以下步骤操作:
视窗:
- 打开微软商店并单击图书馆左下角的选项。
- 点击获取更新。
- 任何待处理的更新都将自动安装,包括 Discord。
- 重新启动安装更新后您的电脑。
您还可以下载并安装最新版本的 Discord从官方网站上也可以实现同样的效果。
苹果:
- 确保 Discord 已完全关闭。
- 下载并安装Mac 版 Discord 的最新版本。
- 重新启动你的Mac。
安卓:
- 打开谷歌游戏商店。
- 点击您的个人资料图片 > 管理应用程序和设备。
- 点击查看详情根据更新部分。
- 寻找不和谐在列表中并点击更新在它旁边。
- 或者,您可以简单地搜索 Discord 并点击更新,如果有更新可用。
iOS:
- 打开应用商店在你的 iPhone 上。
- 点击您的个人资料图片并在列表中找到 Discord。
- 点击更新在它旁边。
修复 4:清除缓存和 Cookie
有时,由于缓存数据和 cookie,网站可能无法按预期运行。清除缓存或 cookie 后恢复页面的功能可能会解决由缓存数据引起的任何问题。当修复显示问题(例如缺少成员列表)时,这通常会产生奇迹。
浏览器:
- 打开浏览器并按Ctrl + Shift + 删除或者Command + Shift + 删除打开删除浏览器数据菜单。
- 设置“时间范围”到“所有时间”并清除缓存和cookie。
- 完成后,重新加载 Discord,登录您的帐户,然后查看问题是否已解决。
视窗:
要清除 Windows 上的 Discord 缓存,您需要重新启动 Windows 计算机。
- 按Windows 键并单击电源图标。
- 点击重新启动。
苹果:
要清除 Mac 上的 Discord 缓存,您需要重新启动 Mac。
- 单击苹果菜单在屏幕的左上角。
- 点击重新启动。
安卓:
- 打开设置应用程序。
- 点击应用程序。
- 轻敲查看所有应用程序。
- 寻找不和谐并点击它。
- 点击存储和数据。
- 点击清除缓存进而好的。
- 重新打开 Discord 并查看成员列表是否显示。
iOS:
要清除 iPhone 上的 Discord 缓存,您需要重新启动 iPhone。
- 按住边按钮和音量调高/调低同时按下按钮几秒钟。
- 向右拖动滑块即可关闭 iPhone。
- 现在,按住侧边按钮重新打开您的 iPhone。
修复 5:禁用 VPN 或代理
如果您使用虚拟专用网络 (VPN) 或代理服务器,则成员列表是 Discord 可能无法加载的功能之一。目前,请尝试禁用您的 VPN 或代理,看看是否可以解决问题。
如果 Discord 的服务器将某些服务识别为可能的安全问题,则可能会限制访问或部分加载材料。请按照以下步骤操作。
视窗:
- 单击系统托盘图标。它是一个向上的箭头。
- 右键单击VPN您正在使用的。
- 点击断开或者停止。
- 检查错误是否已解决。
苹果:
- 打开VPN您正在使用的应用程序。
- 点击断开或者停止。
- 检查问题是否已解决。
安卓:
- 打开设置应用程序。
- 轻敲网络和互联网。
- 点击VPN。
- 点击您的VPN并选择断开。
iOS:
- 打开设置应用程序。
- 点击一般的。
- 轻敲VPN 和设备管理。
- 然后,点击VPN并关闭旁边的开关地位。
修复 6:浏览器兼容性
尽管 Discord 已经过测试并发现可以与多种浏览器配合使用,但如果您使用较旧或不太流行的浏览器,仍然可能会出现问题。确保您的浏览器是最新的且兼容。要查看问题是否特定于浏览器,请尝试使用其他浏览器。
修复 7:重新安装 Discord 应用程序
如果问题仍然存在,请尝试全新安装不和谐应用程序。这将删除现有版本,然后再次安装。如果成员列表问题是由于文件损坏或安装不完整引起的,这可能会解决问题。您还可以确保您使用的是最新版本的软件。请按照以下步骤操作:
视窗:
- 按Windows 键 + Q在你的键盘上。
- 搜索不和谐并右键单击搜索结果。
- 点击卸载并遵循屏幕上的说明完成卸载。
- 现在,按Windows 键 + R在你的键盘上。
- 类型
“%appdata%”(不带引号)在运行字段中并按进入。 - 右键单击不和谐文件夹并选择删除。
- 打开运行窗口再次输入
“%localappdata%”(不带引号)在运行字段中并按进入。 - 右键单击不和谐文件夹并选择删除。
- 重新启动你的电脑。
- 下载并安装最新版本的不和谐在您的电脑上。
- 登录您的帐户并查看问题是否已解决。
苹果:
- 打开 Finder 并转至“应用”文件夹。
- 找到不和谐应用程序并将其拖至垃圾。您也可以右键单击并选择“移至垃圾箱。”
- 或者,右键单击“废纸篓”并选择“清空垃圾箱。”
- 打开发现者再次。
- 点击“去”在顶部菜单中并选择“转到文件夹...”
- 粘贴以下地址并按进入:
~/Library/Application Support/ - 找到不和谐文件夹并将其拖至垃圾。
- 重新启动你的Mac。
- 下载并安装最新版本的不和谐在您的 Mac 上。
- 打开应用程序并查看问题是否已解决。
安卓:
- 打开设置应用程序。
- 点击应用程序。
- 轻敲查看所有应用程序。
- 寻找不和谐并点击它。
- 点击卸载进而好的确认。
- 现在,打开谷歌应用商店并搜索不和谐。
- 轻敲安装。
- 安装后,打开应用程序,登录,然后查看成员列表现在是否显示。
iOS:
- 点击并按住不和谐主屏幕上的图标。
- 点击“×”图标,然后删除应用程序。
- 点击删除确认。
- 现在,打开应用商店并搜索 Discord。
- 轻敲安装。
- 安装后,打开应用程序,登录,然后查看成员列表现在是否显示。
修复 8:检查服务器中断情况
成员列表只是 Discord 服务器关闭时可能会暂时中断的几个功能之一。如果您想知道 Discord 现在是否遇到任何服务器问题,您可以检查他们的官方状态页面或其他有信誉的来源,例如向下探测器。
在 Discord 彻底解决问题之前,如果服务器出现故障,您可能需要等待。您可以在其网站上获取有关 Discord 服务器中断的实时或最新更新(X Twitter)帐户。
修复 9:尝试使用不同的设备
如果您在其中一台设备上使用 Discord 时仍然遇到问题,您可能需要尝试使用其他设备。这样做有助于确定问题是否特定于平台。
如果您在其他设备的应用程序上看到成员列表,可能是因为您的计算机设置或桌面版本存在问题。尝试稍微调整一下,成员列表就会出现。
修复 10:尝试隐身/隐私模式(仅限浏览器)
为了帮助将问题范围缩小到特定浏览器,请尝试在私人模式或隐身模式下打开 Discord。这将阻止浏览器保存任何数据或扩展。
在此模式下启动 Discord 以检查成员列表是否出现。如果发生这种情况,可能是由于缓存数据或浏览器扩展造成的。为了找到损坏的扩展程序,您可以将它们一一禁用。请按照以下步骤操作:
- 按Ctrl + Shift + N键盘快捷键(Mac 上为 Command + Shift + N)打开私人窗口。
- 前往不和谐并登录。
- 如果问题仍然存在,请尝试禁用一些扩展。
- 单击三个点并选择更多工具。
- 点击扩展。
- 找到任何可疑的扩展程序并单击消除。
- 如果删除扩展后问题得到解决,那么问题就是罪魁祸首。
修复 11:注销并重新登录
如果您在使用成员列表或其他任何问题时仍然遇到问题,请尝试退出并重新登录 Discord。它应该可以解决大多数问题。如果当前会话遇到问题,您可以尝试通过执行此操作重新连接到 Discord 服务器。请按照以下步骤操作:
Windows 和 Mac:
- 发射不和谐。
- 单击齿轮图标在您的个人资料照片旁边。
- 点击退出。
- 点击退出再次确认。
- 使用您的凭据登录并查看问题是否得到解决。
安卓:
- 打开不和谐应用程序。
- 点击您的个人资料图片在右下角。
- 点击退出图标就像方框内的箭头。
- 点击退出确认。
- 使用您的凭据登录并再次检查成员列表。
iOS:
- 打开不和谐应用程序。
- 点击您的个人资料图片在右下角。
- 点击退出。
- 点击退出再次确认。
- 使用您的凭据登录并再次检查成员列表。
修复 12:联系 Discord 支持
如果其他一切都失败,可以考虑联系 Discord 支持以获得进一步的帮助。确保创建一个支持请求,概述问题以及您迄今为止为解决问题所采取的任何操作。 Discord 中的支持人员可以根据您的具体问题定制帮助和指导。
常见问题解答
1. 为什么我的 Discord 成员列表没有显示?
这是因为软件故障或安装错误。其他时候,它也可能是由互联网缓慢或服务器端问题引起的。
2. 如何刷新我的 Discord 页面?
要刷新您的 Discord 页面,只需按Ctrl + R(Mac 上为 Command + R)。如果您正在使用该应用程序,请强制退出该应用程序并重新打开它。
3. 使用VPN会影响成员列表显示吗?
使用VPN肯定会影响成员列表是否显示。暂时将其关闭,看看问题是否解决。
4. 如何检查 Discord 服务器是否中断?
您可以在以下位置检查 Discord 服务器是否中断:Discord 的状态页面或者在类似的网站上下降探测器和其他人。您还可以关注X 上的 OutageDiscord(Twitter)用于通知更新。
最后的话
Discord 成员列表是一项基本功能,但问题是它不显示。值得庆幸的是,这个问题有一些修复方法。简单的重新启动通常可以解决问题,但如果问题仍然存在,您可以进一步进行全新安装 Discord。
此外,值得注意的是,该问题也可能是由于 Discord 服务器问题或 Discord 服务器成员问题造成的。不过,如果问题仍然存在,请联系 Discord 支持以获得进一步帮助。哪种解决方案适合您?请在下面的评论部分告诉我们。

