USB 驱动器是轻松高效地传输数据的好方法。然而,随着时间的推移,你的由于坏扇区或剩余数据,其性能可能会下降。如果您的 USB 驱动器遇到性能问题,那么对其进行格式化可以帮助您改善问题。
NTFS 是 Windows 中广泛支持的格式类型,与 FAT32 相比,它可以帮助您传输更多数据。以下是格式化您的所有方法Windows 11 上的 NTFS。
如何通过 5 种简单方法将 USB 格式化为 NTFS
您可以在 Windows 11 中使用各种方法将 USB 驱动器格式化为 NTFS。选择下面提到的任一选项来帮助您完成该过程。
笔记:格式化 USB 驱动器将永久删除其中包含的所有数据。我们建议您在继续执行以下任一指南之前先备份数据。
方法 1:使用文件管理器资源管理器的上下文菜单中的格式
确保 USB 驱动器已正确插入。
按Windows + E启动文件浏览器。现在,在此处找到您的 USB 驱动器,然后右键单击它。

点击格式。

单击下拉菜单文件系统并选择NTFS。

选择并输入卷标根据需要添加到您的 USB 驱动器。
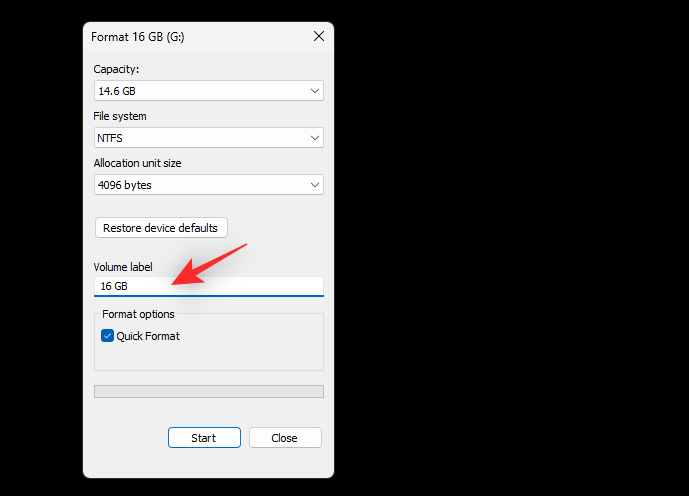
选中该框快速格式化。

点击开始。
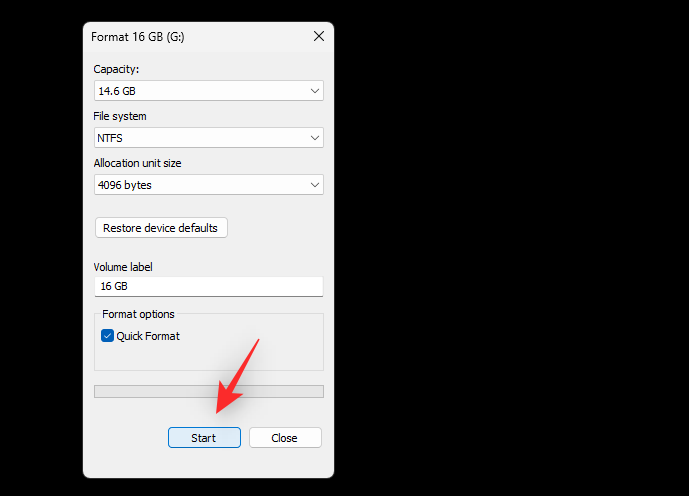
点击好的确认您的选择。

就是这样!您现在已在 Windows 11 上将 USB 驱动器格式化为 NTFS 格式。
有关的:
方法2:使用Diskpart
按Windows + R启动跑步。
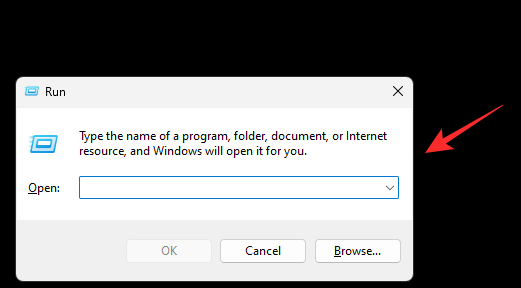
输入以下内容并按Ctrl + Shift + Enter。
cmd

执行以下命令启动 Diskpart。
diskpart
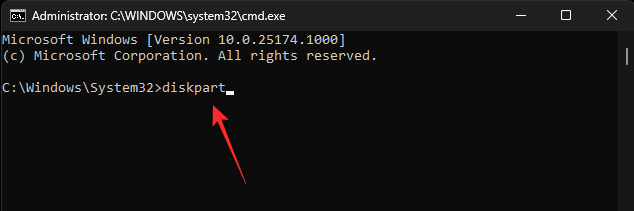
现在使用以下命令列出 PC 上的当前驱动器。
list disk
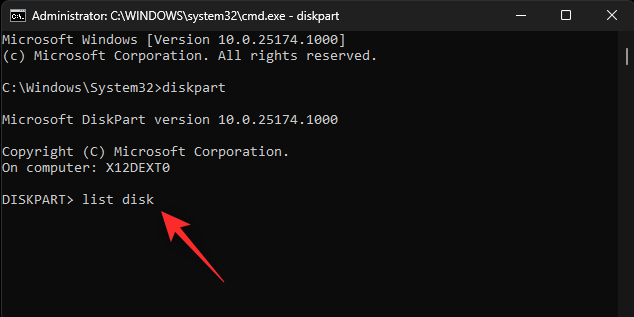
在此列表中查找并识别您的 USB 驱动器。使用以下命令选择您的USB驱动器。代替编号与您的 USB 驱动器的磁盘号。
sel disk NUM
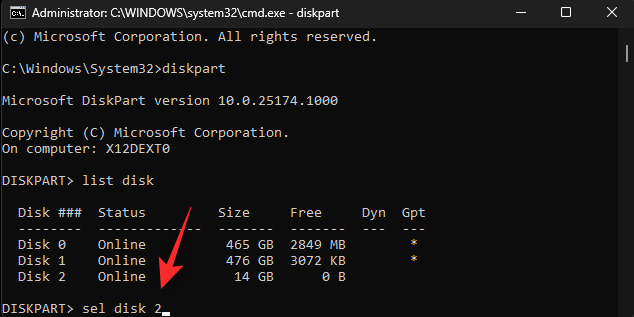
使用以下命令清理您的 USB 驱动器。
clean
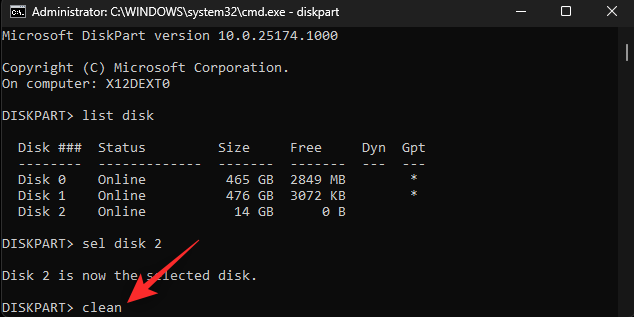
输入以下命令并按 Enter 键。
create partition primary
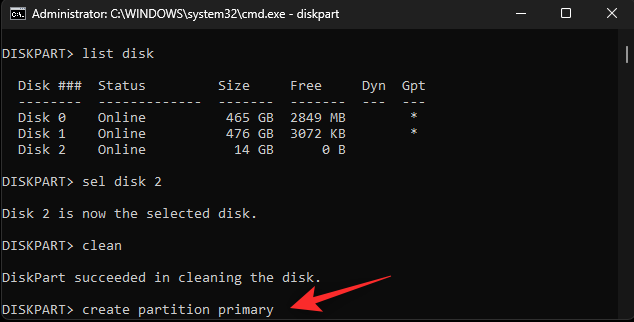
现在使用以下命令将您的新分区标记为积极的。
active
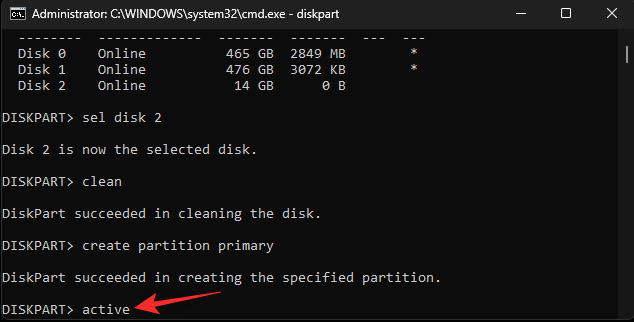
使用以下命令格式化已清理的 USB 驱动器。代替姓名带有您希望为 USB 驱动器提供的标签。
format fs ntfs label "NAME" quick
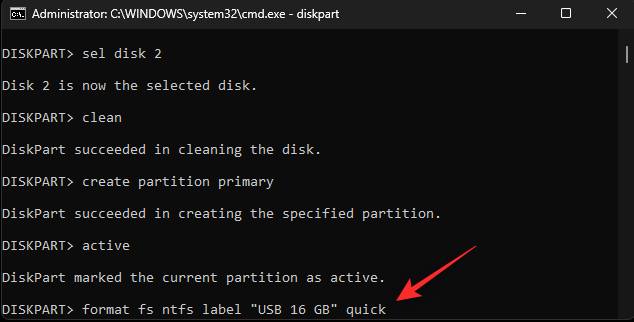
笔记:执行此命令时请勿删除引号(“”)。
现在使用以下命令为您的 USB 驱动器分配一个盘符。代替X带有您选择的驱动器号。
assign letter=X

最后使用以下命令关闭Diskpart。
exit

使用相同的命令关闭 CMD。

就是这样!您现在已在 Windows 11 上使用 CMD 格式化 USB 驱动器。
有关的:
方法三:使用磁盘管理
磁盘管理是 Windows 中的内置实用程序,您也可以利用它来将 USB 驱动器格式化为 NTFS 格式。使用以下步骤来帮助您完成该过程。
按Windows + R启动跑步。
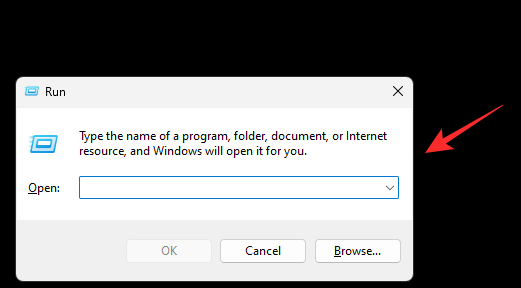
输入以下内容并按 Enter。
diskmgmt.msc

滚动底部部分以在列表中找到您的 USB 驱动器。找到后右键单击它。

选择格式。

点击是的确认您的选择。

在旁边为您的 USB 驱动器选择一个名称卷标。

单击下拉菜单文件系统并选择NTFS。

选中该框执行快速格式化。

现在点击好的。

就是这样!您现在已将 USB 驱动器格式化为 NTFS 格式。
方法 4:使用 PowerShell
按Windows + R启动跑步。

输入以下内容并按Ctrl + Shift + Enter。
powershell

现在使用以下命令获取连接到您的 PC 的磁盘列表。
get-disk

从列表中识别您的 USB 驱动器并记下其数字从第一列开始。

找到后,使用以下命令清理驱动器。代替编号以及您的 USB 驱动器的磁盘号。
clear-disk -number NUM -RemoveData

输入一个确认您的选择。

您的 USB 驱动器现在将被清除。我们现在可以使用以下命令为您的 USB 驱动器创建一个新分区。代替编号替换为您的 USB 驱动器的磁盘号并替换信以及您想要分配给 USB 驱动器的字母。
new-partition -disknumber NUM -usemaximumsize -isactive -driveletter LETTER

现在您的 USB 上已经有了一个新分区,我们可以将其格式化为 USB。使用下面的命令并替换信以及您的 USB 驱动器的新驱动器盘符。同样,替换USB标签以及您的 USB 驱动器的名称。
format-volume -driveletter LETTER -filesystem ntfs -newfilesystemlabel USB Label

最后,使用以下命令关闭PowerShell。
exit
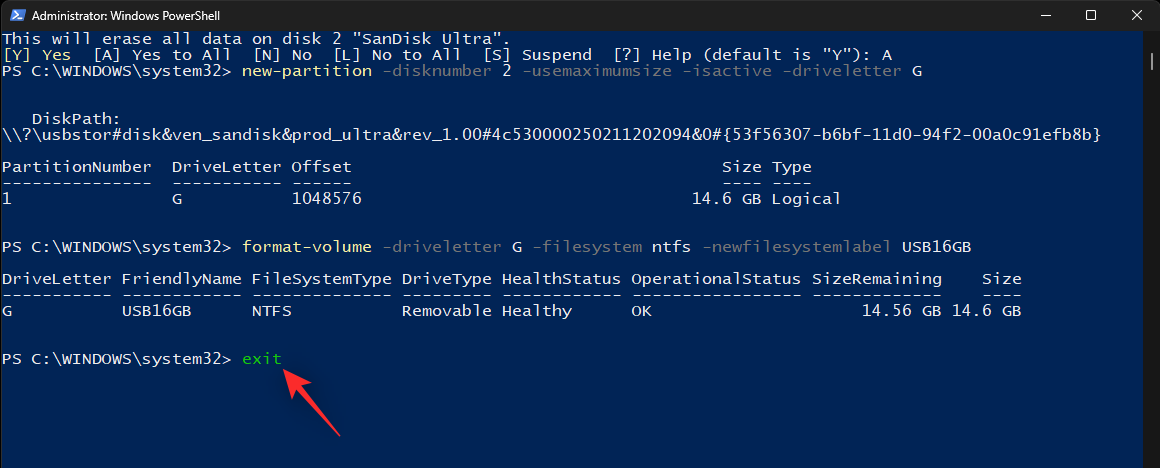
就是这样!您现在已使用 PowerShell 将 USB 驱动器格式化为 NTFS。
方法五:使用第三方应用
大量第三方应用程序可以帮助您根据您当前的需求和要求格式化驱动器和磁盘。我们建议使用 Rufus,因为它免费且易于使用,甚至可以帮助您创建可启动 USB 驱动器。请按照以下指南使用 Rufus 格式化您的 USB 驱动器。
- 鲁弗斯 |下载链接
使用上面的链接将 Rufus 下载到您的 PC 并插入 USB。现在使用以下命令启动 Rufus。EXE文件文件。
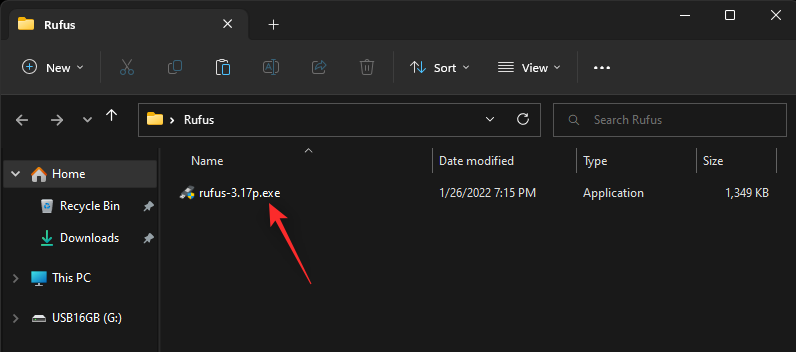
单击下拉菜单设备并选择您的 USB 驱动器(如果尚未选择)。

现在单击下拉菜单启动选择并选择不可启动。

在下面为您的 USB 驱动器设置一个名称卷标。

单击下拉菜单文件系统并选择NTFS。

点击显示高级格式选项并取消选中该框快速格式化。
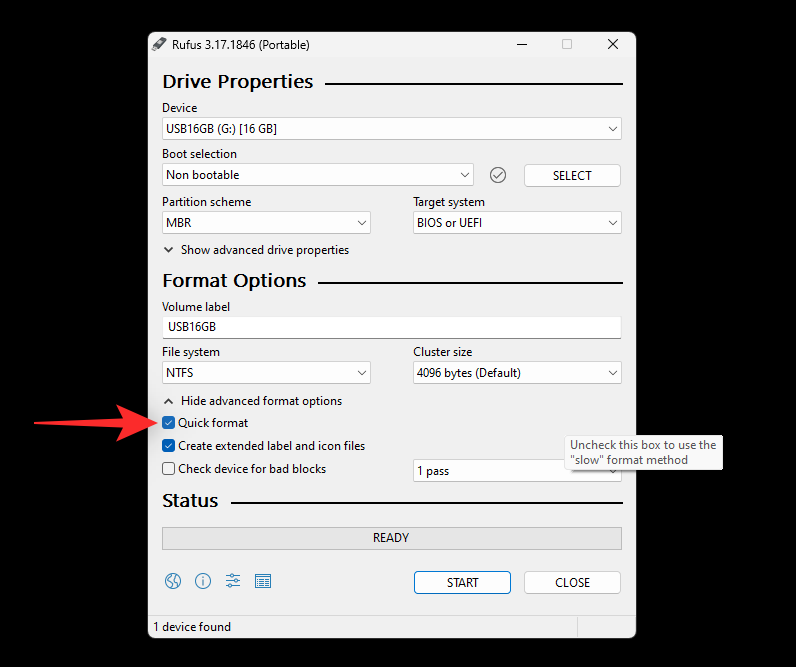
最后,点击开始。

点击好的确认您的选择。

就是这样!您现在已在 Windows 11 上使用 Rufus 格式化您的 USB 驱动器。
我们希望这篇文章可以帮助您在 Windows 11 上轻松将 USB 格式化为 NTFS。如果您遇到任何问题或有任何其他疑问,请随时使用下面的评论与我们联系。
有关的

