Snap Camera 是一项出色的服务,可让您放置 3D 和 2D并以各种方式对您的网络摄像头进行过滤像 Skype、Zoom、等等。您可以访问所有 Snapchat 过滤器,而无需为每项服务提供专用扩展。
但这些过滤器往往最终会造成麻烦,尤其是在正式通话和会议期间。在极少数情况下,您在正式会议和通话期间启用了快照相机,有一种简单有效的方法可以在几秒钟内立即将其关闭。无论您使用什么会议应用程序,请按照我们的简单指南立即关闭快照相机。
对于 Windows 用户
关
步骤一:在屏幕底部的任务栏中找到快照相机图标,然后右键单击它。
步骤2:现在选择'关'。
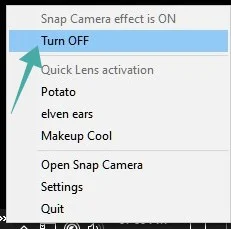
快速退出应用程序
步骤一:在屏幕底部的任务栏中找到快照相机图标,然后右键单击它。
步骤2:现在选择'辞职'。
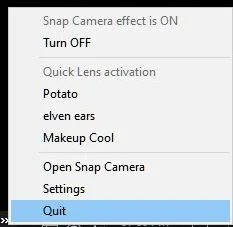
强制关闭应用程序
步骤一:右键单击屏幕底部的任务栏,然后选择“任务管理器'。
步骤2:任务管理器打开后,向下滚动直到找到快照相机。单击它以选择该应用程序。按 S 键可在名称以 S 开头的程序之间跳转,最终到达列表中的 Snap Camera 应用程序。您可能需要先单击“更多详细信息”才能获取所有应用程序和后台进程的列表(快照相机将归档在后一组下)。
步骤3:右键单击 Snap Camera.exe 上的时钟,然后选择“结束任务' 选项。
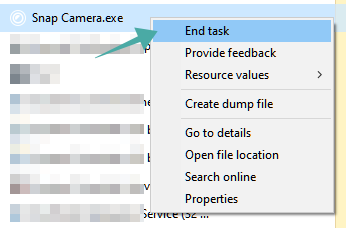
Snap Camera 现在应该停止在后台工作,并且应该立即从视频会议应用程序(无论是 Skype、Zoom 还是 Microsoft Teams)中删除过滤器。
如果您是 Mac 用户,则可以按照本指南立即关闭快照相机,以防在重要会议或视频通话期间启用快照相机。
对于 Mac 用户
从扩展坞退出应用程序
步骤一:找到并右键单击 Dock 中的 Snap Camera 图标。
步骤2:选择 '辞职'。
从应用程序菜单退出应用程序
步骤一:单击文档中的快照相机以使其成为活动窗口。
步骤2:现在点击'快拍相机' 在屏幕的右上角,然后选择 '退出快照相机'。
这应该会立即关闭 Mac 上的 Snap Camera 应用程序,以防在重要会议或视频通话期间启用它。
您使用 Snap Camera 的体验如何?您最喜欢的过滤器是什么?请随时在下面的评论部分与我们分享您的观点。

