Raspberry Pi 一直是技术爱好者和爱好者的首选设备。它提供了多种可升级选项,并在许多情况下配备了自己的芯片组和 RAM,允许多种用例。您可以使用它来管理您的安全摄像头、创建远程工作站、创建媒体中心单元等等。
许多人已经尝试在 Pi 4 上运行 Android 相当长一段时间了,我们在 2019 年看到了几个主要版本。所有这些版本都基于 Android 10,但值得庆幸的是,刚刚发布了一个新版本,这将允许您享受在您的 Raspberry Pi 4 上。让我们快速浏览一下。
什么是 OmniROM?
OmniROM 是基于 Android 11 的 Raspberry Pi 的新版本。它采用可闪存 .zip 形式,可以从以下位置获取XDA开发者。 OmniROM 长期以来一直是 XDA 社区中的知名品牌。在过去的几个月里,他们为几款手机发布了一些基于 Android 11 的版本。这次经历可能让他们有足够的勇气为 Pi 4 进行构建。
适用于 Pi 4 的 OmniROM 有两种变体,一种与 microG 应用程序捆绑在一起,另一种允许安装 Gapps。 microG 版本更加注重隐私,因为它不依赖 Google 的 Play 服务或 Play 商店。
当您将 ROM 刷写到 SD 卡时,每周构建版本可与 Google Apps 一起安装。虽然构建开箱即用非常稳定,但这只是第一个。可能存在一些错误,因此不建议将其用作日常驱动程序。
此外,虽然新的 OmniROM 支持在 USB 介质和硬盘上安装,但您需要创建自己的分区,然后根据 Pi 4 支持的文件系统对其进行格式化。因此,我们将仅查看以下过程当插入 Pi 4 时,SD 卡会自动识别为启动驱动器。
有关的:
你应该记住的事情
这是针对 Pi 4 的第一个基于 Android 11 的 OmniROM 版本,不建议大多数用户将其作为日常驱动程序。此外,当前版本缺乏对硬件编码和解码的支持,这将阻止您在大多数流行的应用程序中流式传输高清内容。然而,如果您仍然希望流式传输内容,您可以尝试 Android 版 Firefox,目前看来它是一种很好的解决方法。
此外,您还应该阅读开发人员在以下位置发布的自述文件页面:这个链接。这将帮助您识别该构建的其他缺点,从而帮助您确定是否应该转向它。
如何在 Raspberry Pi 4 上安装 Android 11
要在 Pi 4 上运行 Android 11,您需要确保您的设备正在运行最新的固件。如果您最近更新了固件,则可以跳过本指南并直接跳至刷新过程。但如果您有一段时间没有更新 Pi 4,那么让我们快速浏览一下该过程。
如何首先更新您的 Raspberry Pi 4 固件
在安装 OmniROM 之前,我们需要先更新固件。
必需的
- 您的 Pi 4 运行 Raspberry Pi 操作系统
- 您的 Pi 4 已连接到互联网
指导
打开 Raspberry Pi 4 的电源并从任务栏启动终端窗口。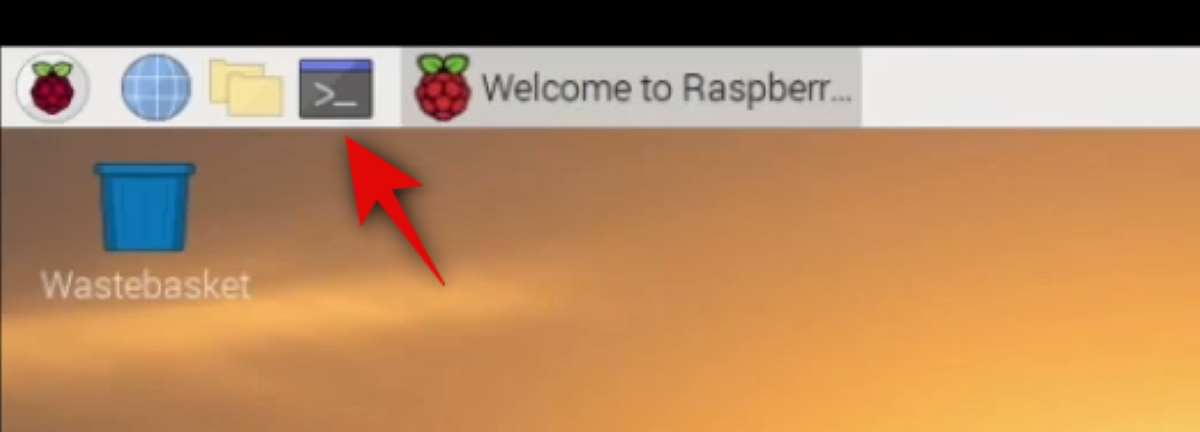
终端窗口打开后,输入以下命令。
sudo rpi-eeprom-update
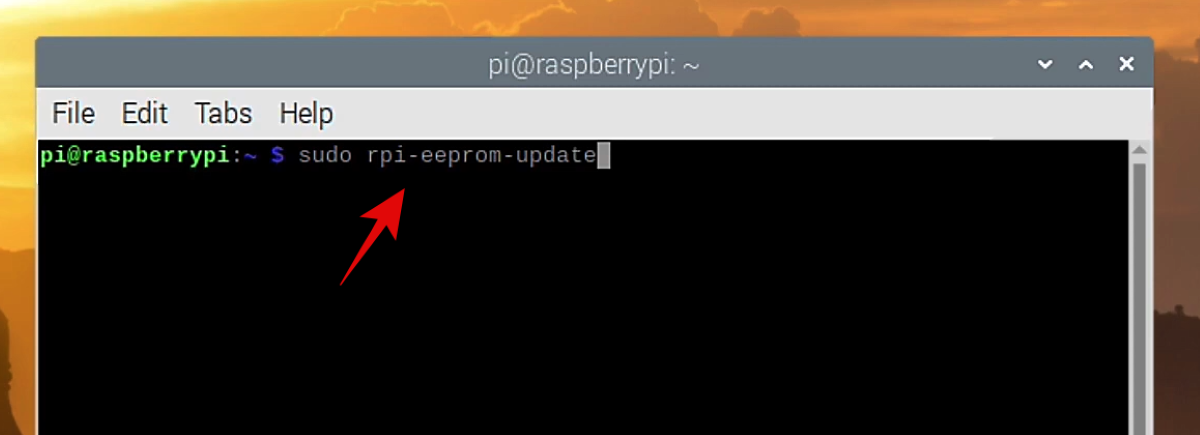
笔记:您只需要引号内的文本。
按 Enter 键运行命令。
您的 Pi 4 现在将检查已安装的固件以及 Raspberry 服务器上可用的最新固件。然后它将显示有关您设备的所有信息。最后两行将显示您当前的固件和最新的可用固件。如果这两个数字匹配,则您正在运行最新的固件。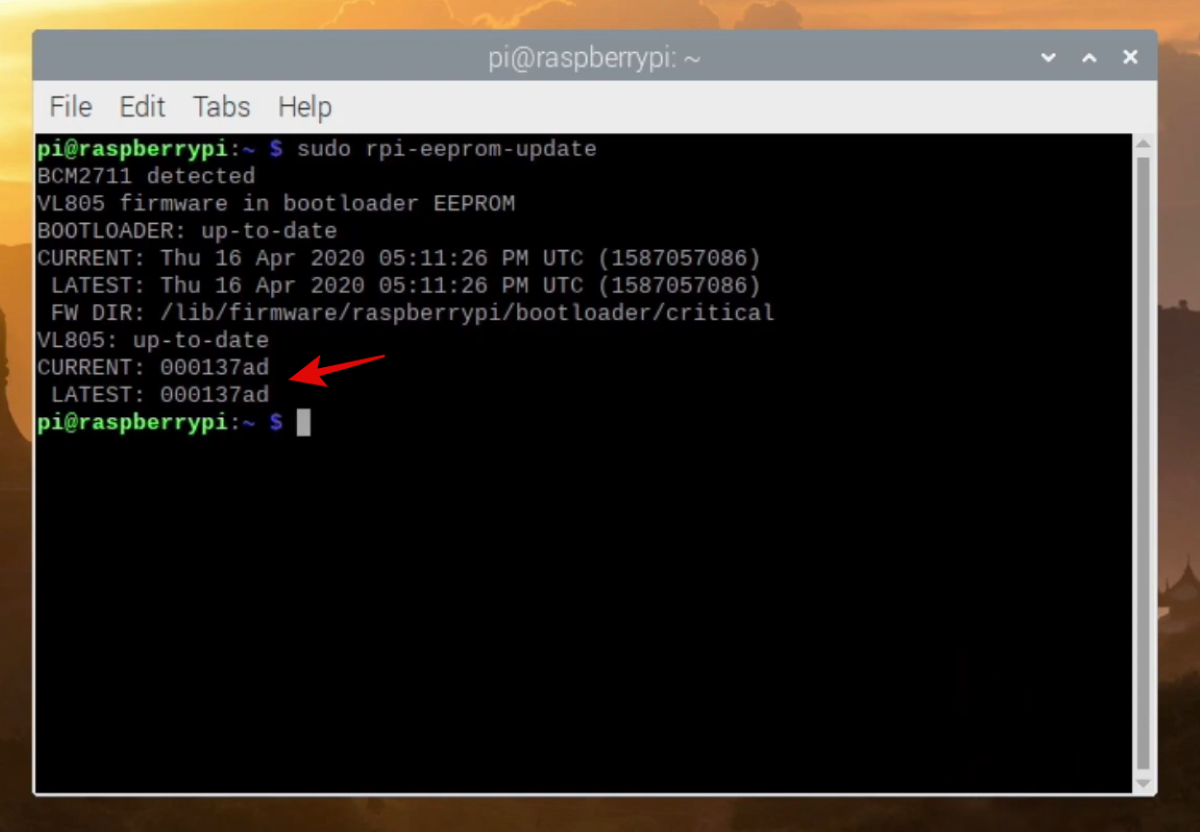
但如果它们不匹配,那么您将需要更新到最新的固件。输入以下命令以更新到最新固件。
sudo apt update && sudo apt upgrade
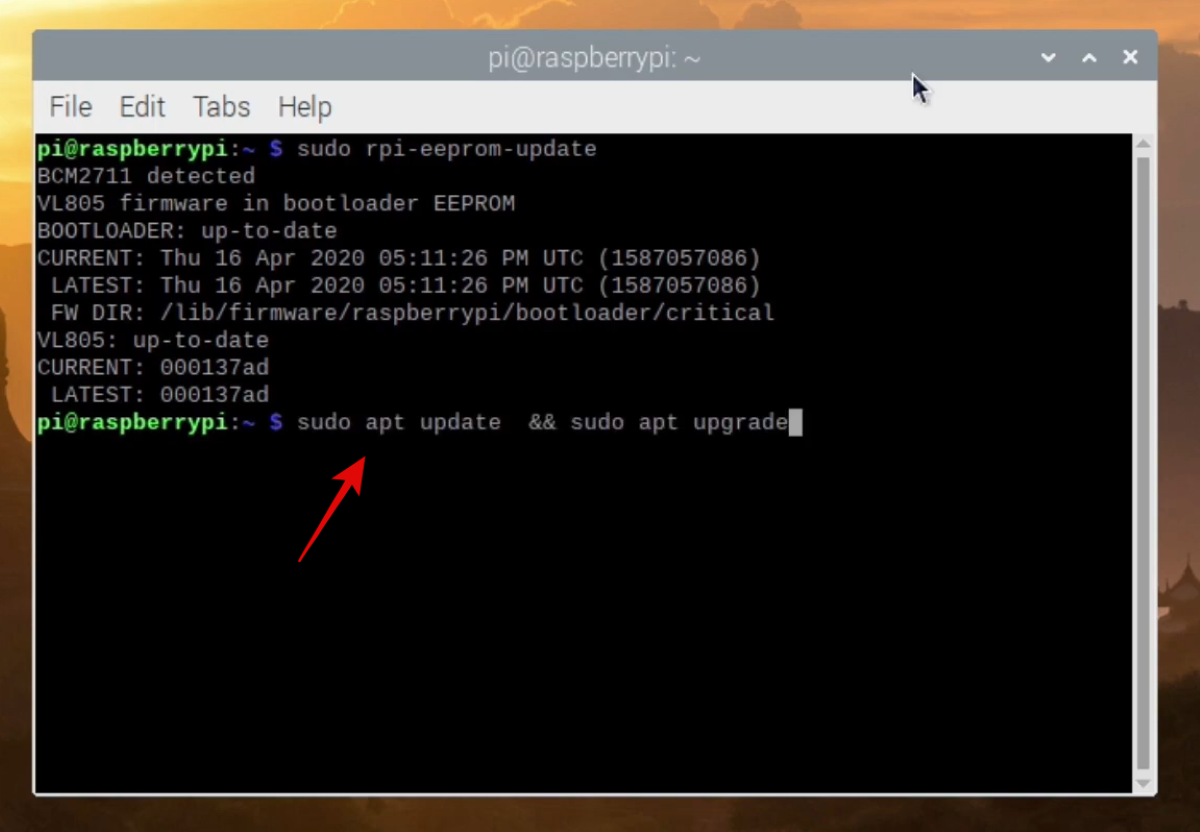
您的 Pi 4 现在将与服务器通信并获取安装所需的所有必要文件。此过程完成后,使用以下命令安装最新固件。
sudo apt install rpi-eeprom
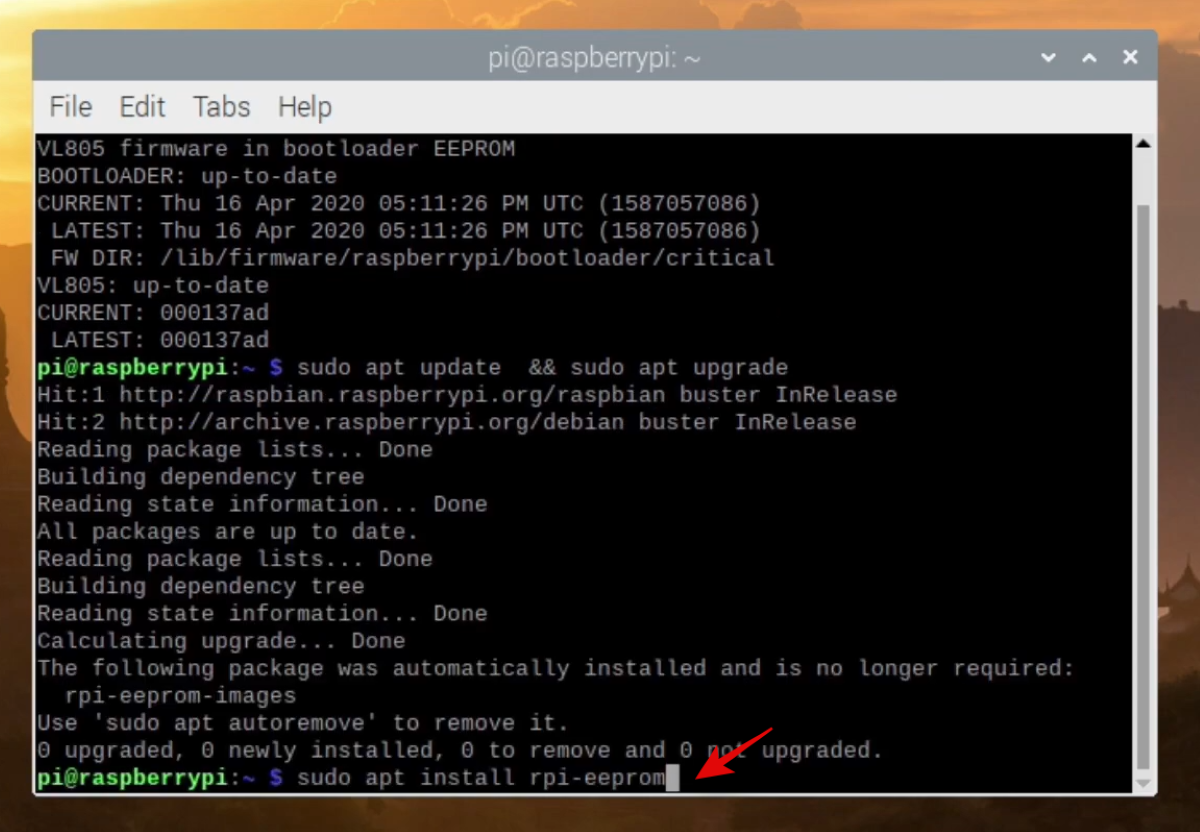
您的 Pi 4 现在将开始自行更新到最新的可用固件。确保在此过程中不要关闭设备电源,因为这可能会损坏安装,迫使您在 Pi 4 上执行恢复。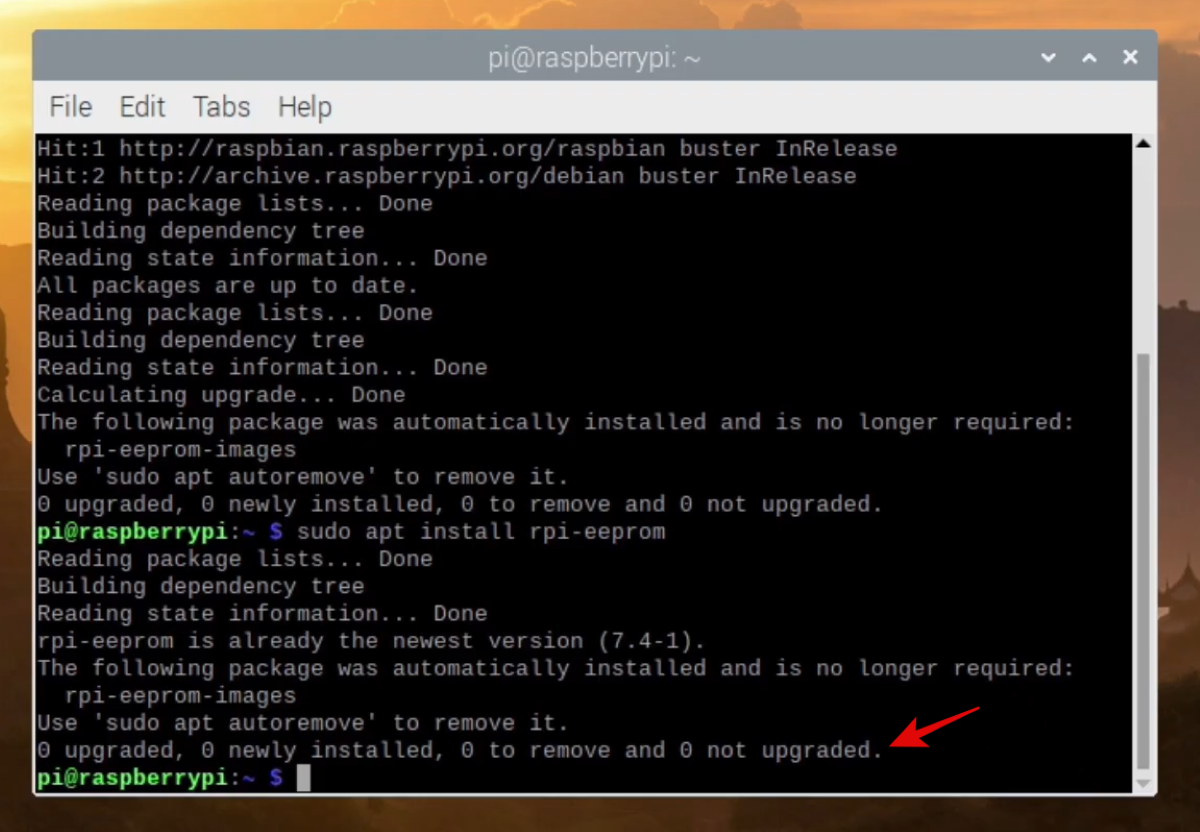
该过程完成后,您的 Pi 4 应该运行最新版本的 Pi OS。我们现在可以继续在您的设备上安装基于 Android 11 的 OmniROM。
如何安装适用于 Android 11 的 OmniROM
在开始 OmniROM 安装之前,您需要获取一些文件。主要是为您的 Pi 4 构建的 OmniROM、Gapps(如果您需要)以及刷新工具。您可以从下面的链接下载所有这些内容。
笔记:如果您不想在 OmniROM 中使用 Google 应用程序,请确保下载 microG 版本,如下所示。
如果您希望将 Gapps 与 OmniROM 一起使用,请确保下载最新的每周版本的 OmniROM。此外,下载 Gapps 时,您将获得大量选择。我们推荐为您的 Pi 4 使用 Nano 应用程序包,但您可以在以下位置获取有关每个版本的更多信息:这个链接。对于此过程,我们将使用 OmniROM 的 microG 版本。 microG 版本预装了 Aurora 服务和 Aurora 商店。
必需的
指导
将所有内容下载到存储后,首先启动 Etcher 刷新工具。它作为 Windows 系统的可移植可执行文件以及 macOS 和 Linux 的安装程序提供。如果您使用的是 Windows,则只需双击 .exe 文件即可启动该程序。如果您使用的是 macOS 或 Linux,请按照安装说明进行操作,然后在安装后启动该应用程序。
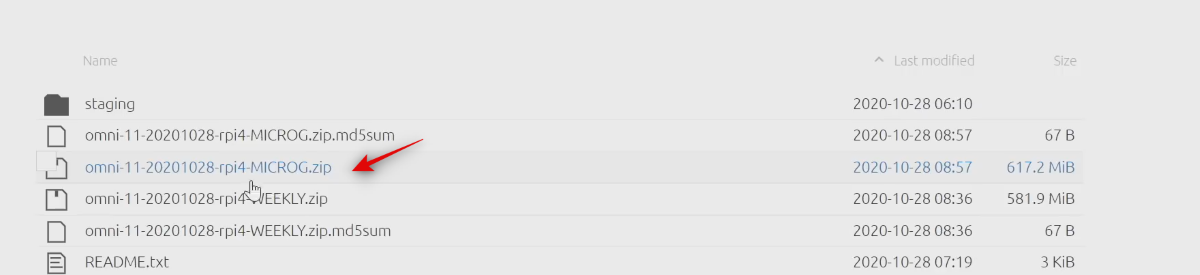
现在单击“从文件刷新”。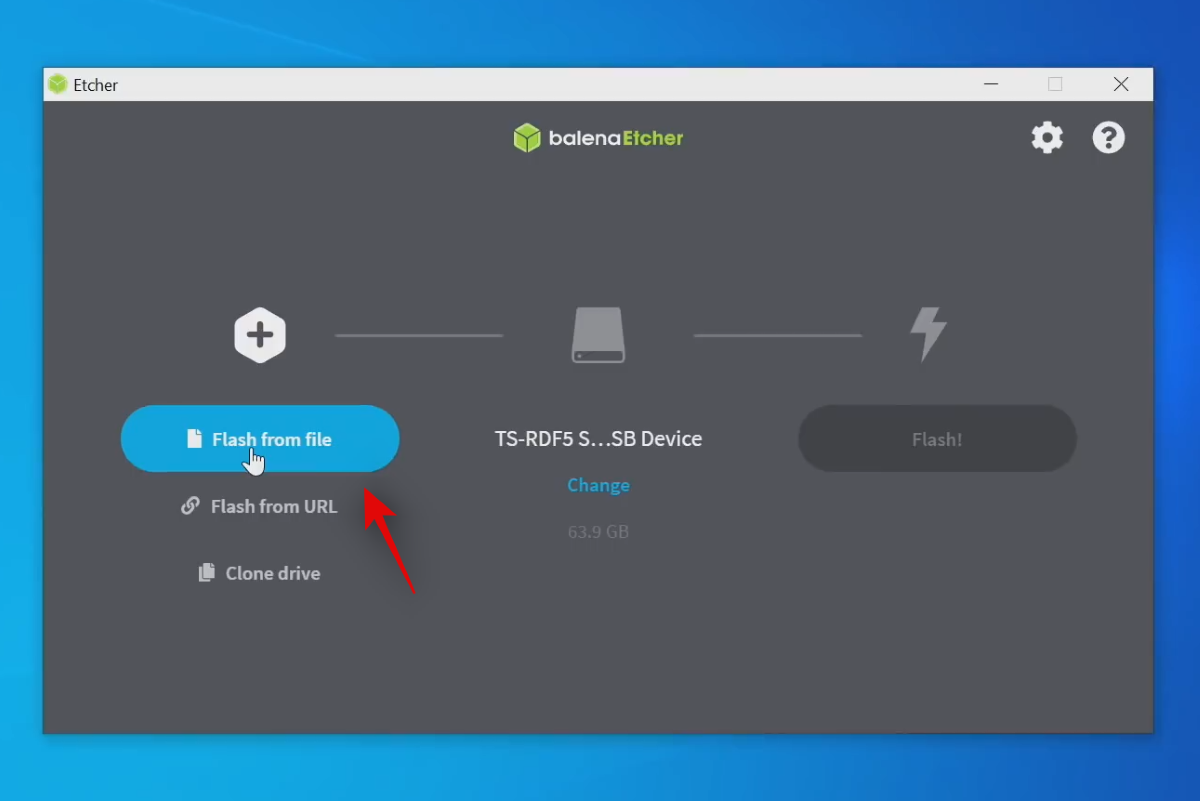
这将打开一个窗口,显示您设备上的本地存储。浏览并选择您刚刚下载的 OmniROM 版本,完成后单击“打开”。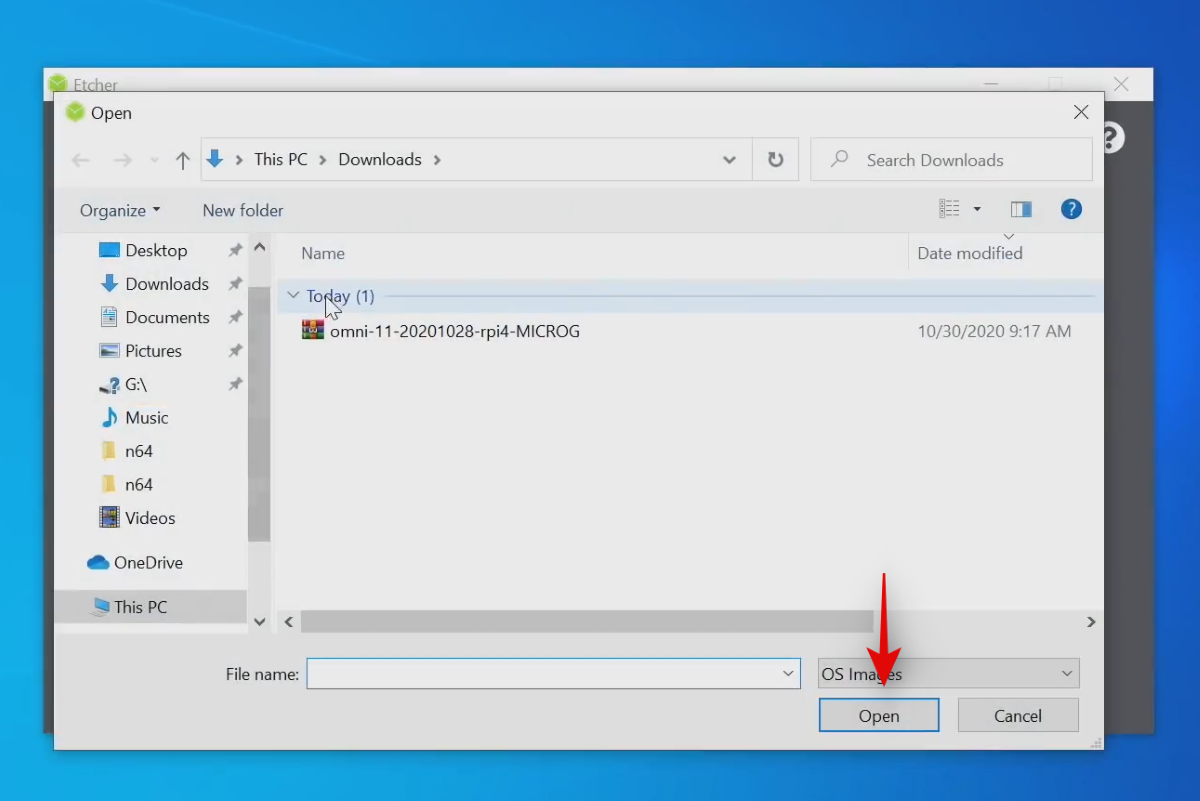
现在插入您打算在 Pi 4 上使用的 SD 卡。等待该卡被识别。识别后,单击中间驱动器图标下方的“更改”。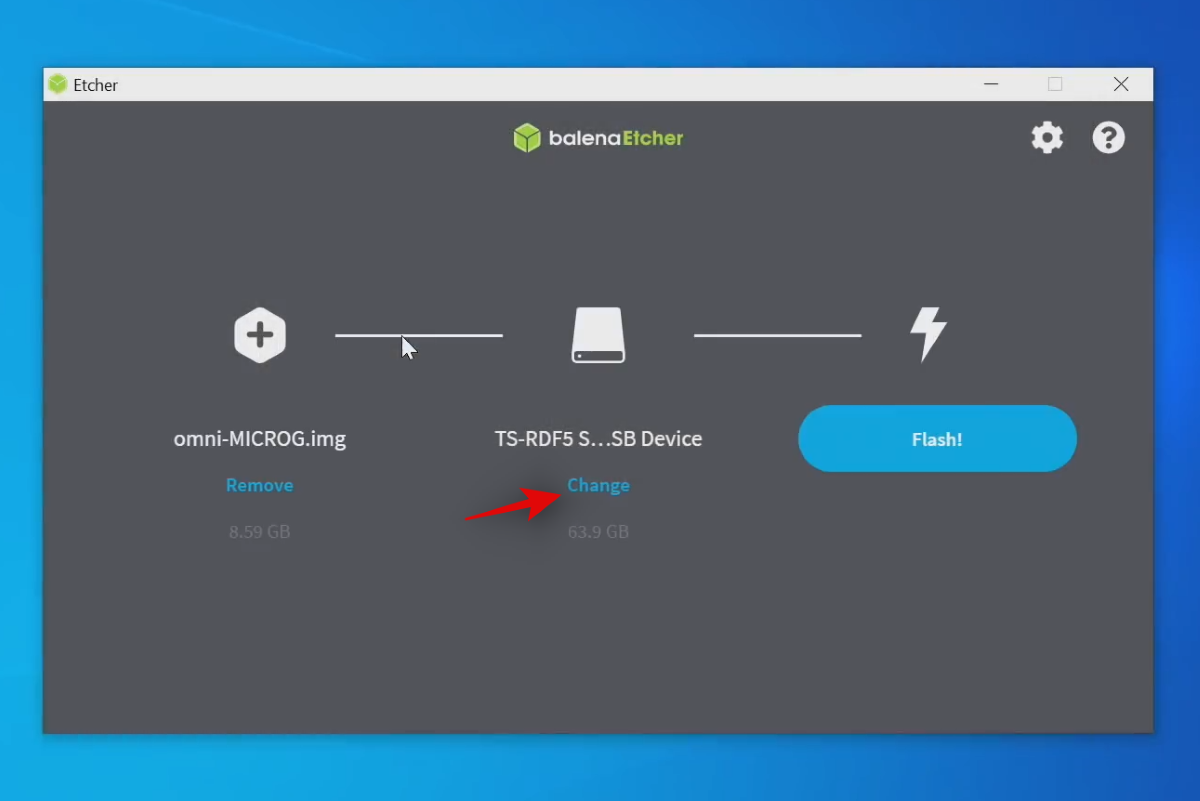
选中您的 Pi 4 SD 卡的复选框。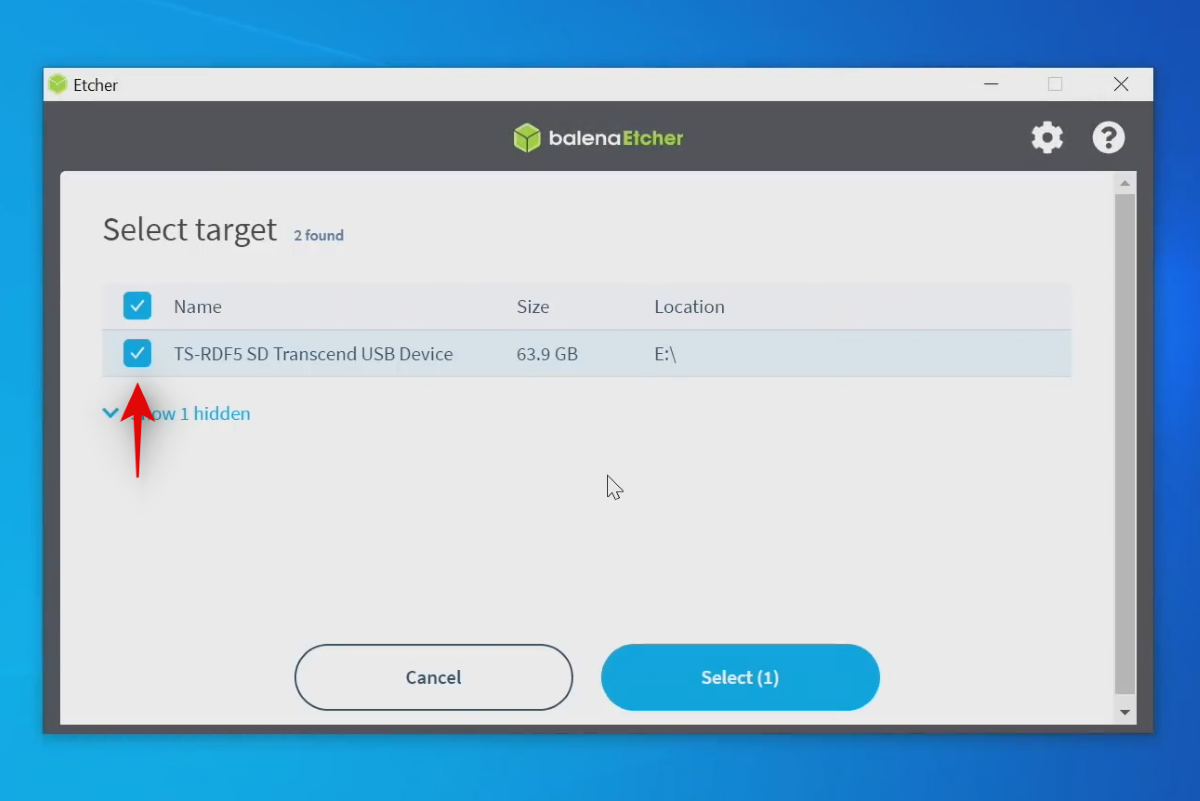
单击底部的“选择”。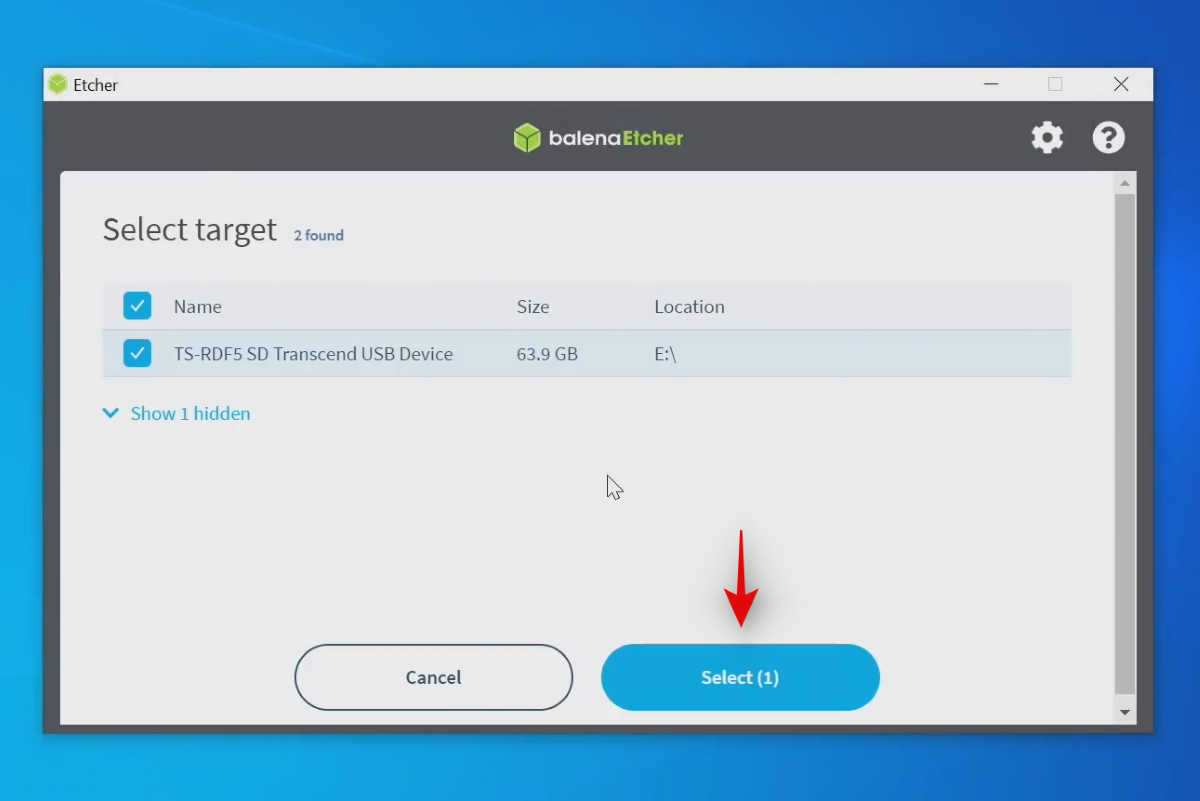
最后,单击“闪光”。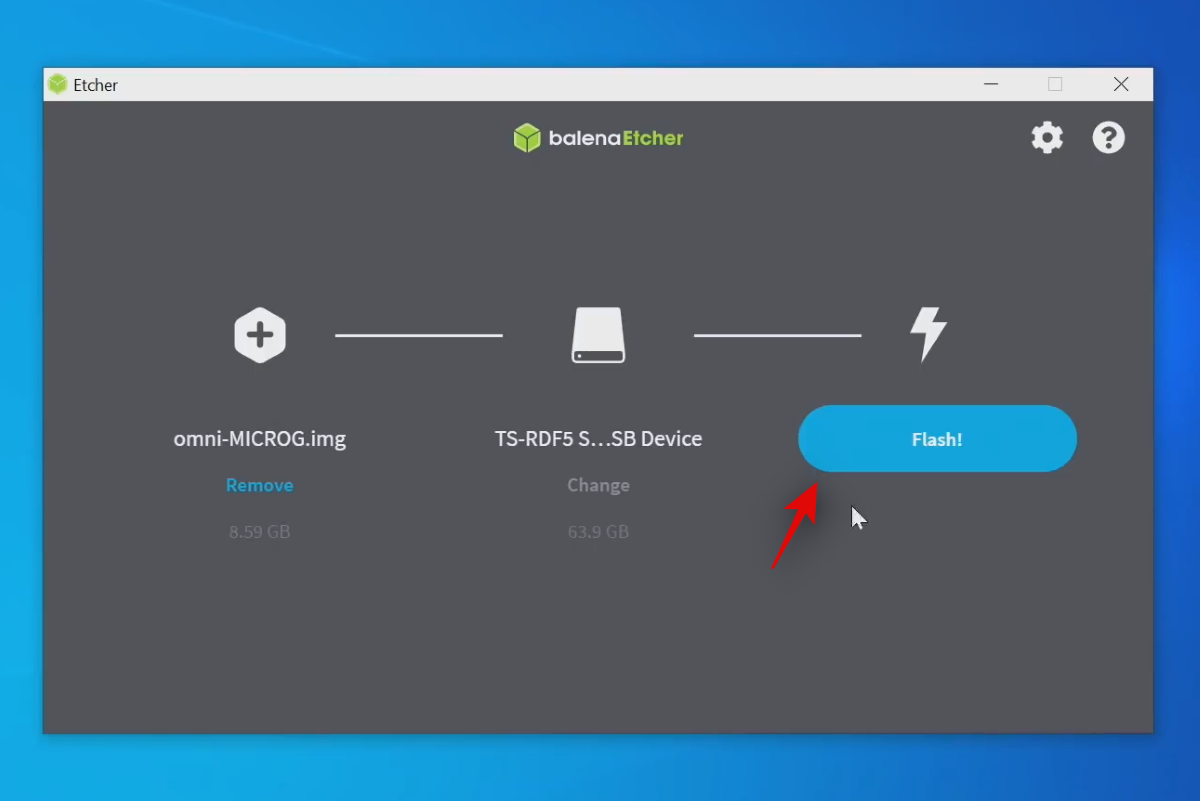
OmniROM 版本现在将闪存到您的 SD 卡上。此过程可能需要一些时间,具体取决于 SD 卡可用的数据传输速度。该过程完成后,您将能够在 Pi 4 上使用 OmniROM。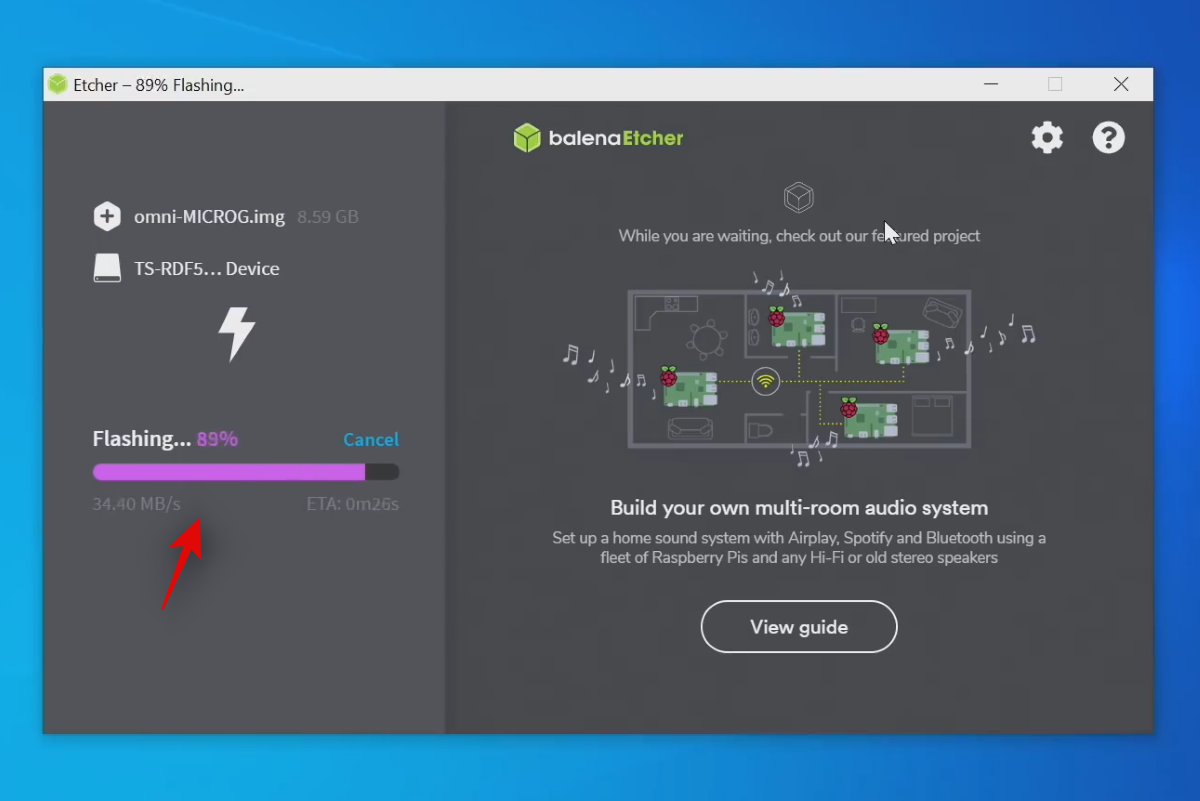
您的 PC 可能会显示一些错误消息,但这些消息很常见,因为该卡现在已格式化为可以被 Pi 4 识别,因此 Windows 读取其内容时将遇到错误。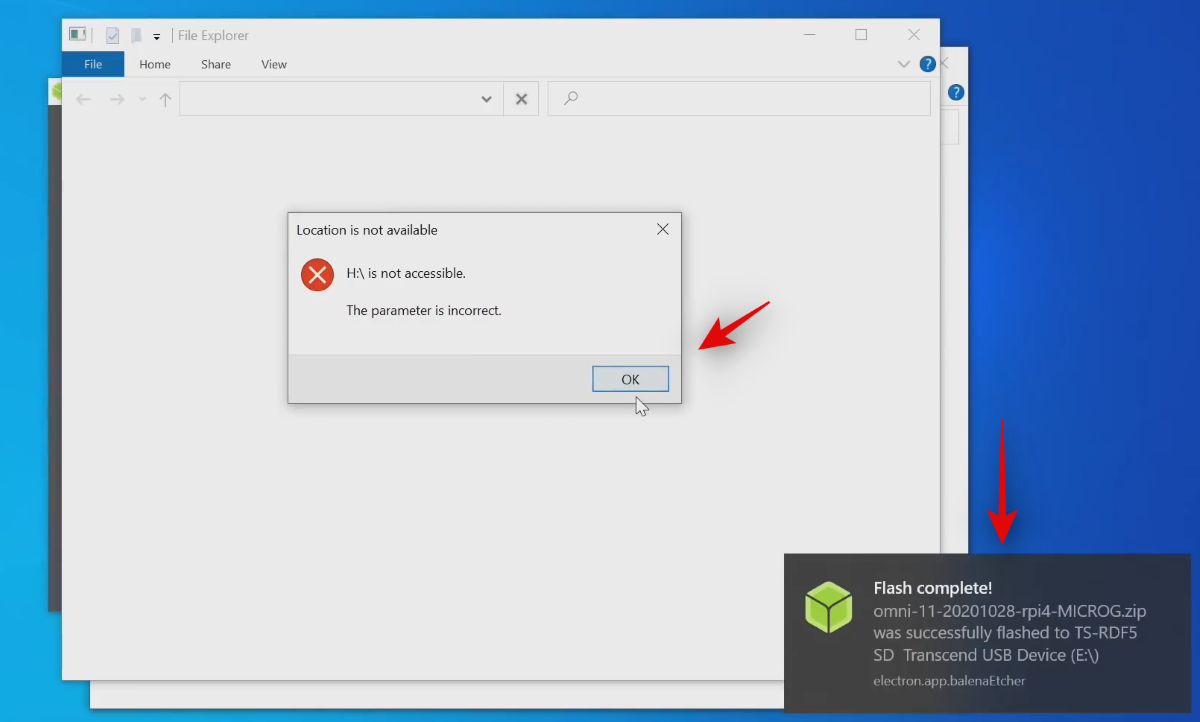
笔记:如果您下载了每周版本,现在就可以将 .zip 文件刷入您的 SD 卡了。使用 Etcher 的方式与上述相同,但无需在开始时选择 OmniROM 版本,只需选择从 OpenGapps 下载的 Gapps 软件包并将其闪存到 SD 卡即可。
刷新后,将 SD 卡插入 Pi 4 并打开电源。
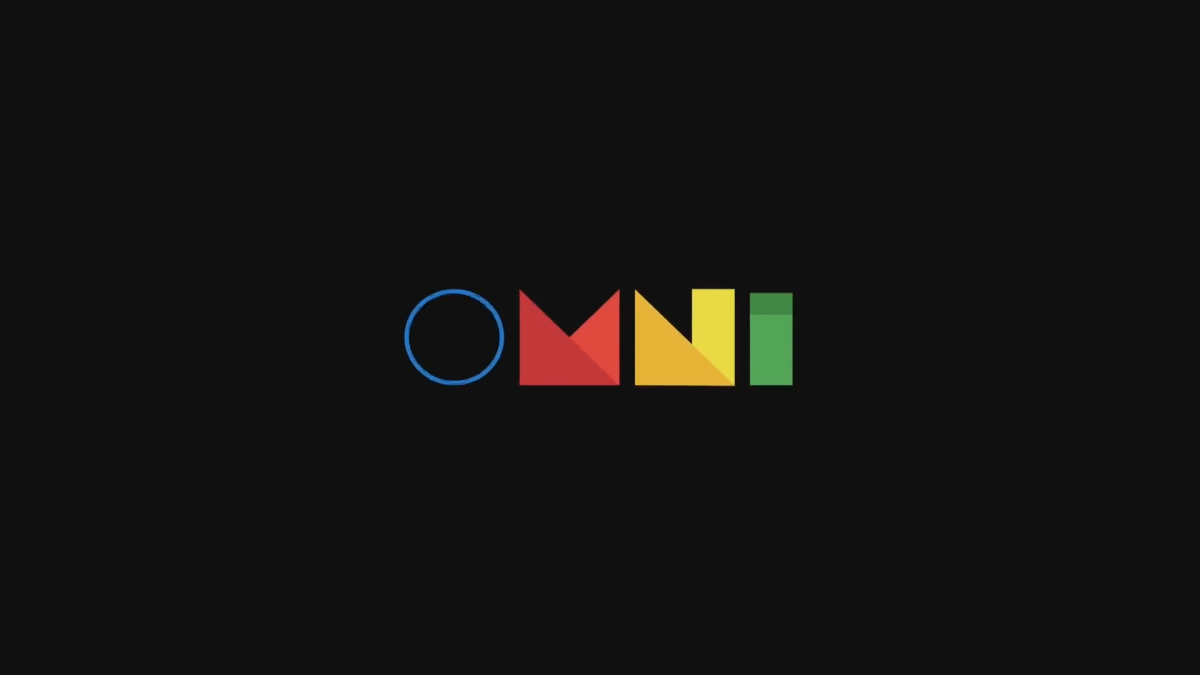
就是这样!您现在应该在 Pi 4 上运行 Android 11。首次启动可能需要一些时间,因此请确保您有耐心,不要中途关闭设备。启动后,您将自动进入设备的桌面。现在,您可以根据需要使用运行 Android 11 的新 Pi 4。
笔记:当前的 OmniROM 版本不支持视频的硬件编码或解码,这意味着您将无法在 Pi 4 上流式传输高质量内容。但是,在流式传输需要的 720p 内容时,Firefox 作为浏览器似乎运行得很好。硬件编码。因此,您现在可以尝试使用 Firefox 作为替代方案,直到发布支持硬件编码和解码的 OmniROM 更新为止。
我们希望本指南可以帮助您在 Raspberry Pi 4 上轻松安装 Android 11。如果您对我们有任何疑问或遇到任何问题,请随时使用下面的评论部分与我们联系。

