对于我们许多人来说,如果没有 Google 云端硬盘,我们现在的生活几乎是不可能的。当然,忠诚者会不同意,而且这是有道理的。然而,随着在家工作成为一种常态,专业人士不得不转向 Google 表格,,以及几乎所有的东西相关的,无论愿意与否,我们现在就必须采取行动。
这就引出了本文的主题,即如何在 Google Sheets 上制作直方图。我们怀疑您来到这里的原因是您已经意识到/发现 Google 表格上的工作方式与 Excel 或您之前用于数字处理和分析数据的任何软件的工作方式略有不同。您可以放心的一件事是,Google 表格非常易于使用和导航。只需专注于放弃 Excel 倾向,本教程将为您完成剩下的工作。让我们深入了解吧!
有关的:
如何构建直方图/图表
Google Sheets 的前提或多或少与 Excel 相同。您需要申请相关单元格公式如果您希望图表非常全面,则可以操纵数据并计算数字。接下来的步骤将详细介绍如何添加直方图。
创建数据范围
数据范围基本上是您使用要在直方图上表示的相关数字信息创建的单元格网格。为了本文的目的,我们创建了两个值介于 43 和 95 之间的数据单元格。以下是分配给 A 列和 B 列的数据范围。

我们将使用这些列来创建直方图。您可以使用此直方图或使用您自己的数据创建直方图。
有关的:
如何添加直方图
首先,打开一个空白电子表格谷歌表格单击空白图标。
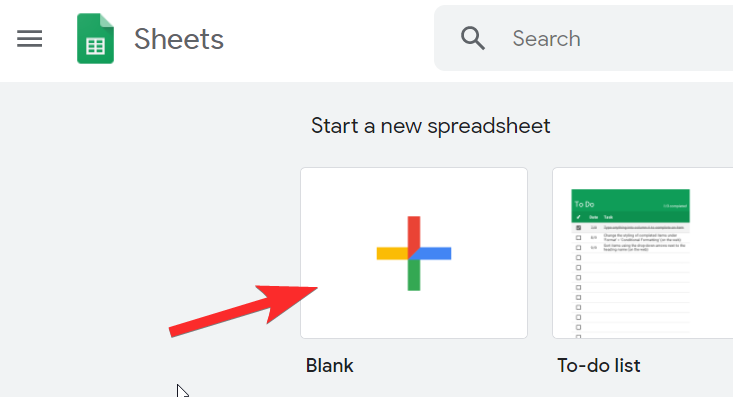 您现在将看到一个空白电子表格。从菜单面板中,单击插入。
您现在将看到一个空白电子表格。从菜单面板中,单击插入。
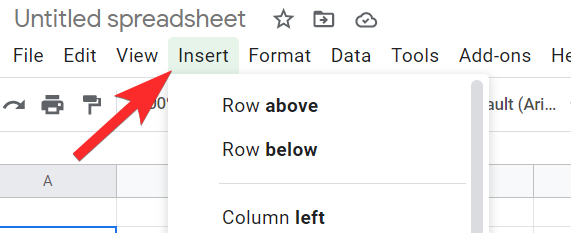
从打开的菜单中,单击图表。
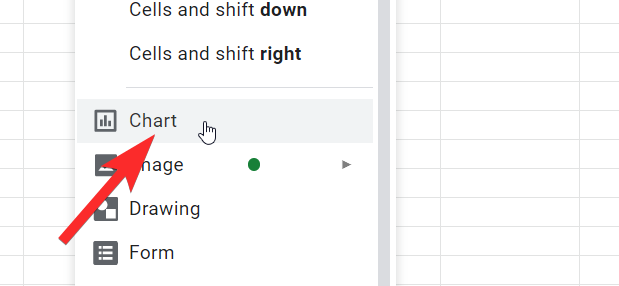
现在您将看到右侧打开了一个图表编辑器。从设置选项卡,单击下拉菜单图表类型。

滚动到菜单末尾,直到到达“其他”选项,您将在其中看到一个选项直方图,点击它。
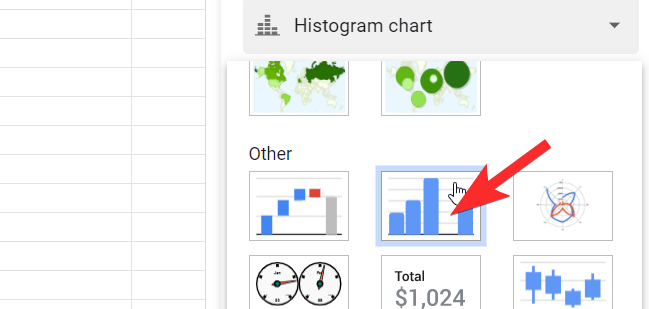
伟大的!直方图现已添加到您的工作表中。它应该类似于此图片:

有关的:
如何编辑直方图 - 设置选项卡
在“设置”选项卡中,您可以找到将列中的相关信息添加到图表所需的选项和设置。您可以在此处设置直方图的基础。基本上,“设置”选项卡允许您将数据集合并到其中。
对于任何类型的编辑活动,您都必须单击三点菜单图表右上角的图标,然后单击选择编辑图表选项。
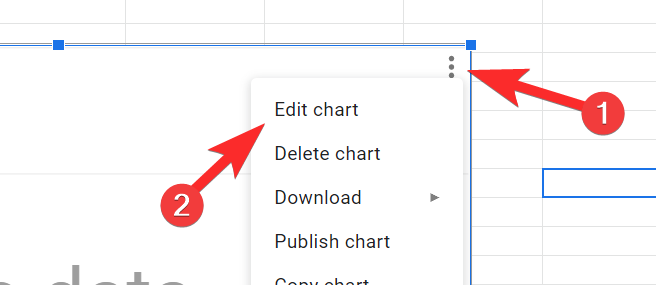
完成后,图表编辑器将在屏幕右侧弹出。在这里您将看到两个选项卡:“设置”和“自定义”。点击设置。
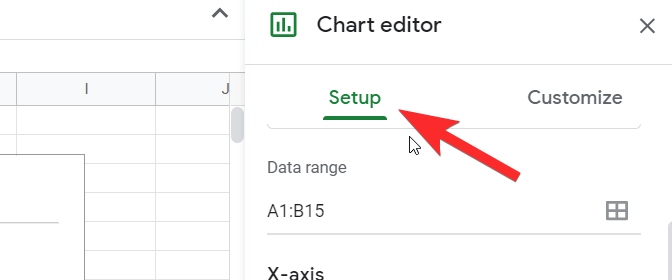
在图表编辑器的“设置”选项卡中,您必须设置图表的数据范围。为此,请单击选择数据范围图标。
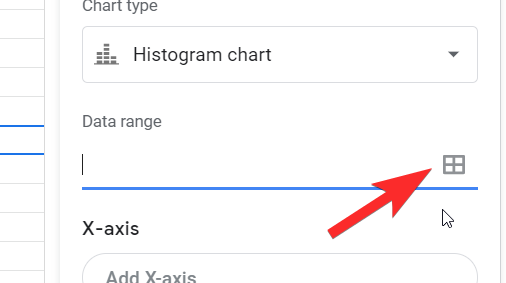
现在,您可以选择两种格式之一。要么将两个列组合在一起形成一个面板图表。在这种情况下,将所有单元格 (A1: B15) 添加到一个范围内。
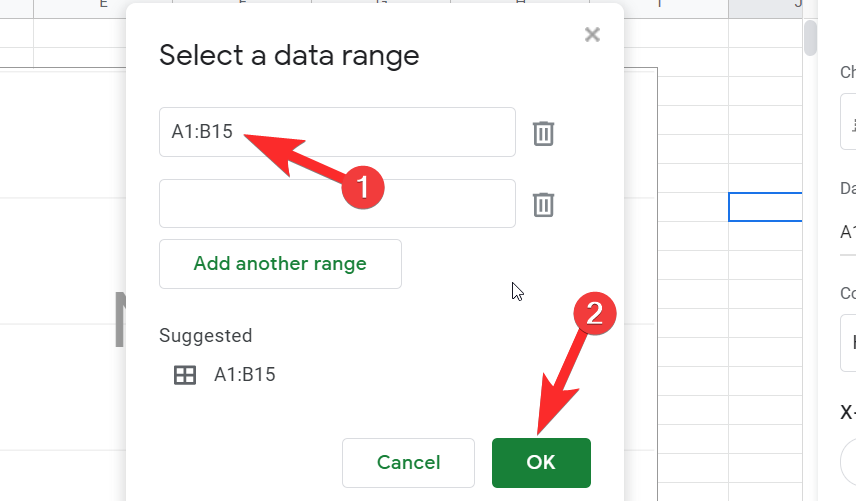
或者,您也可以为下一列创建另一个范围。
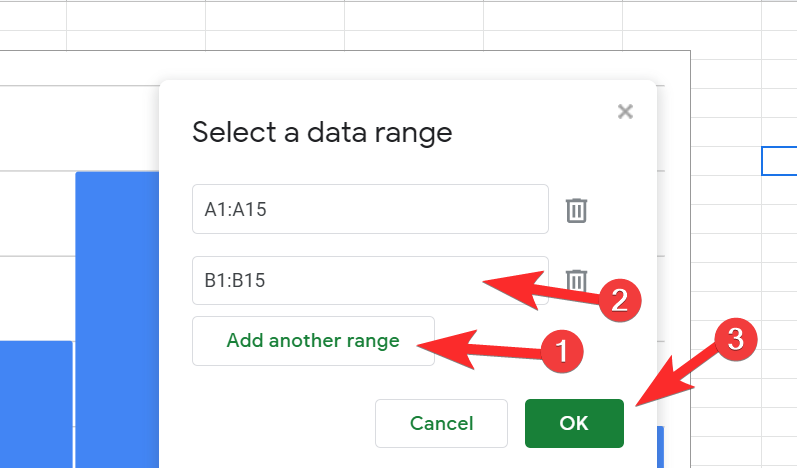
无论如何,您的直方图将如下所示:
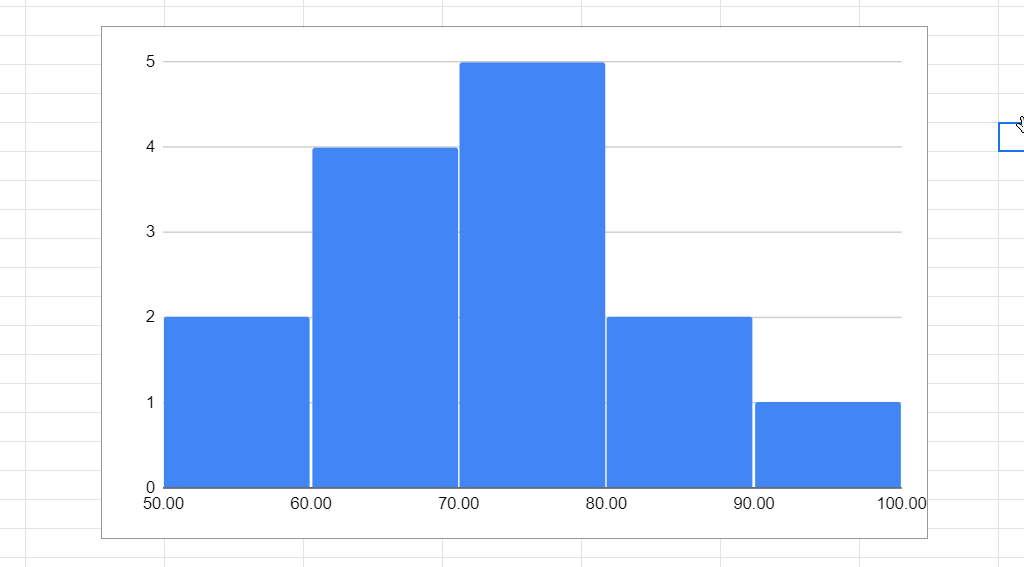
在系列部分,您可以创建一整套系列,然后是 A1:B15,或者您也可以将两列分开。
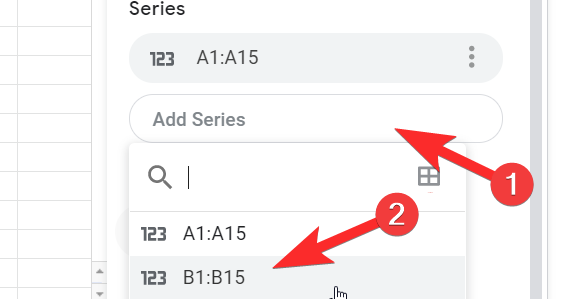
在这种情况下,您的直方图将如下所示:
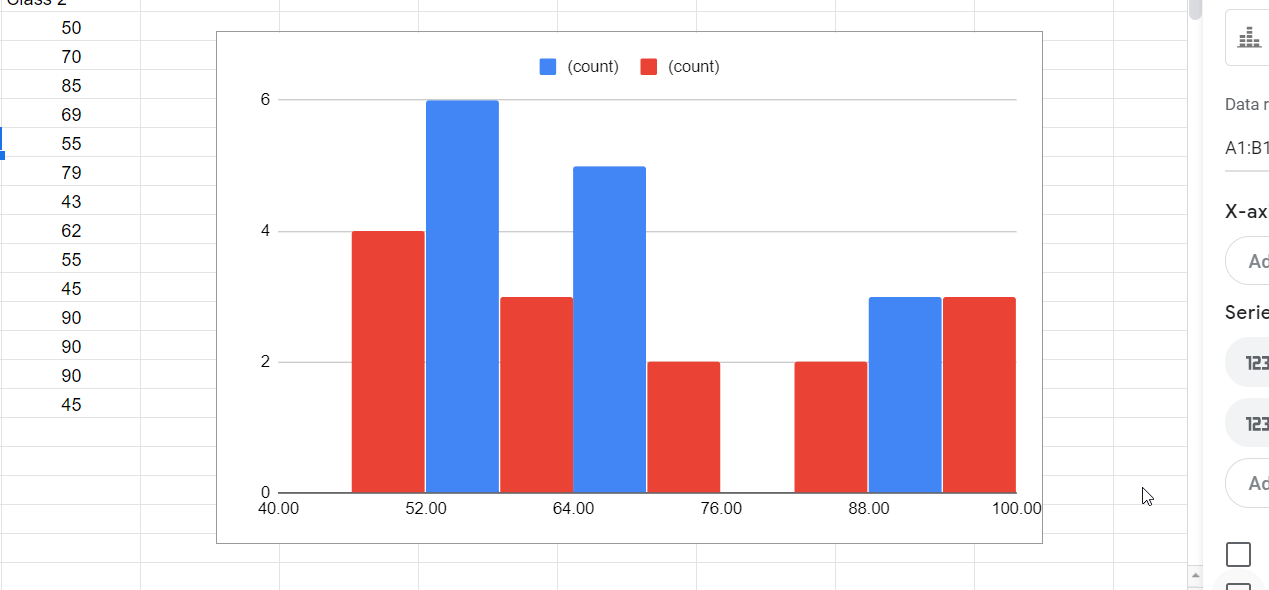
如果您选择将所有列合并为一个系列,则直方图看起来不会与之前有所不同。
最后,在“设置”选项卡的最后一部分中,您将看到以下带有复选框的选项。如果您希望将这些设置合并到图表中,您可以选择它们。

伟大的!现在您已经设置了直方图,让我们看看如何自定义它。
有关的:
如何编辑直方图 - 自定义选项卡
在自定义选项卡中,您可以更改外观以及向直方图添加功能。
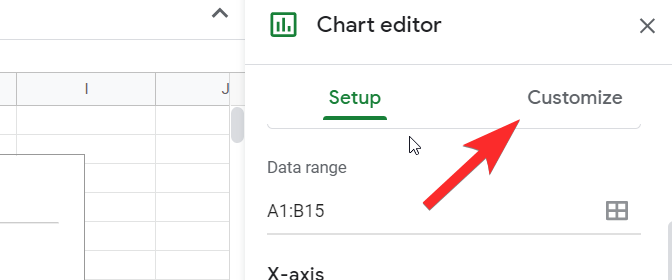
让我们看看“自定义”选项卡中的每个部分,从图表样式。
在“图表样式”部分中,您可以更改图表的字体、背景和图表边框颜色。

接下来,您可以设置图表的存储桶大小,以防您想增加它。 Sheets 提供的存储桶大小最多为 50。您还可以在异常值中显示 x 轴。
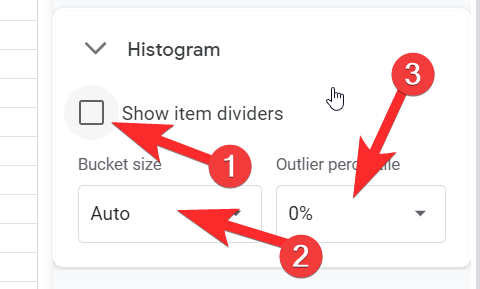
在下一部分中,您可以命名图表并更改字体和字体大小。
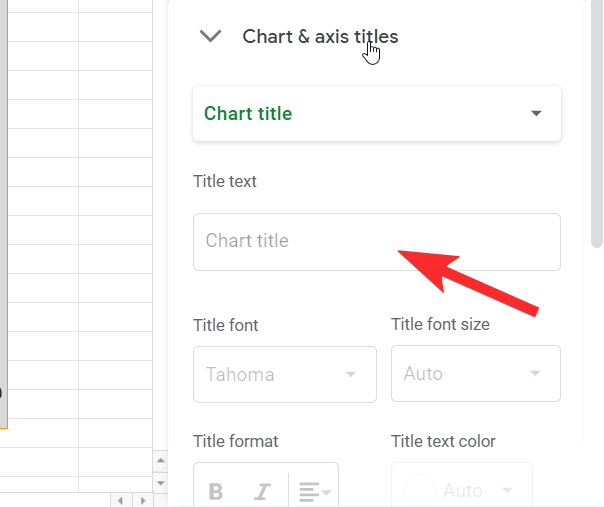
当您单击图表标题时,您可以命名每个轴并根据需要提供副标题。
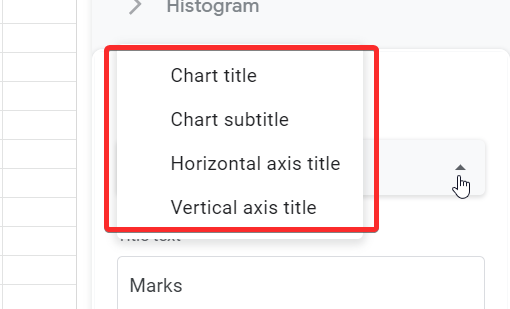
您甚至可以设置图例的位置。
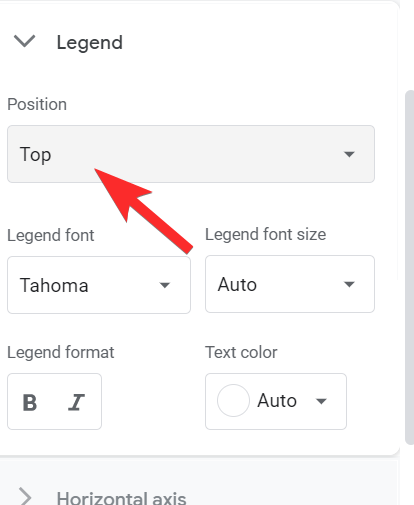
接下来的部分将允许您自定义代表两个轴的文本的字体。您可以选择放弃这一点,除非您必须遵循设计指南。这同样适用于网格线和刻度线。只需单击每个部分的箭头即可打开它们并应用您想要的任何设置。
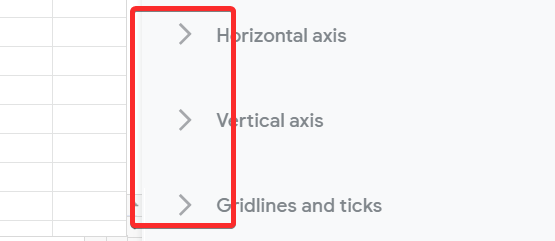
定制后,我们的直方图如下图所示。是

就这样吧!您现在已经知道如何在 Google 表格上创建直方图了。让我们知道您接下来想学什么。小心并保持安全。
有关的:

![Play 商店应用程序已更新至版本 8.7.10 [APK]](https://webbedxp.com/statics/image/placeholder.png)
