以下介绍了如何在加入会议之前使用 Google Meet 的新 Green Room 功能检查您在 Google Meet 上的视频和音频质量。
随着会议变得更加重要和成为新常态,Google 正在让您更轻松地管理通过 Google Meet 的形式更容易。该平台已成为许多组织和个人的首选,因为您可以从任何设备加入直接登录您的 Google 帐户。
为了确保您在即将举行的会议中享受愉快的体验,山景城巨头推出更新到这为视频协作服务带来了一项新功能——能够在加入通话之前检查视频和音频质量。
Google Meet 中的 Green Room 是什么?
谷歌在其视频通话前屏幕中添加了一项新功能,该功能可以模拟绿色房间在用户进入会议之前。借助这项新功能,用户可以预览自己在会议中的设置的外观和声音。
虽然用户之前可以在“准备加入”屏幕中通过相机镜头看到自己的样子,但 Google Meet 的新功能不仅可以让用户预览相机画面,还可以确认所有外围设备是否已正确连接和配置。
通过会议预览,您可以执行以下操作:
- 通过相机动态的大预览了解您在其他人面前的形象
- 验证您的麦克风是否已连接且工作正常
- 检查连接的扬声器是否能够播放声音
- 分析您的网络连接
- 检查您的音频在降噪后是否效果更好
- 在会议前更改连接的外围设备 - 摄像头、麦克风和扬声器
如何使用 Green Room 功能检查 Google Meet 上的音频和视频
您可以在加入 Google Meet 会议之前访问会议预览设置。当您开始或准备加入会议后,当您进入“准备好加入吗?”时,该选项将立即可用。窗户。在此窗口中,您需要单击底部的“检查音频和视频”选项。
然后,您将被带到一个新窗口,您可以在其中通过相机镜头以大尺寸预览看到自己。在此预览的底部,您将能够在“设备”部分下看到可以选择设置为麦克风、扬声器和摄像头的所有选项。
选择用于即将举行的会议的正确外围设备组合后,您可以单击“下一步”。
Google Meet 现在会询问您是否希望从您的设备录制 6 秒的测试剪辑,以便您了解您在所选设置下的外观和声音。该视频样本对您来说是私人的,不会被保存。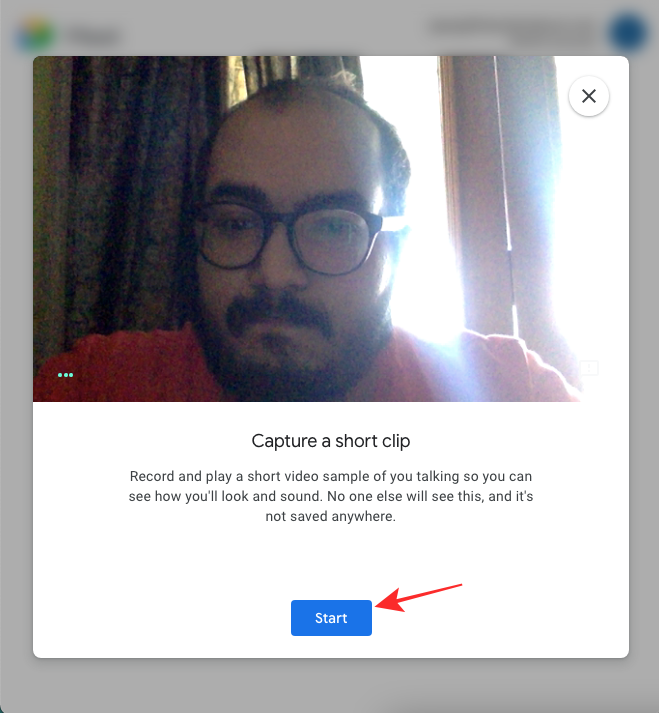
如果您选择的所有设备都按预期工作,您将能够看到麦克风、摄像头、扬声器和网络连接的绿色复选标记。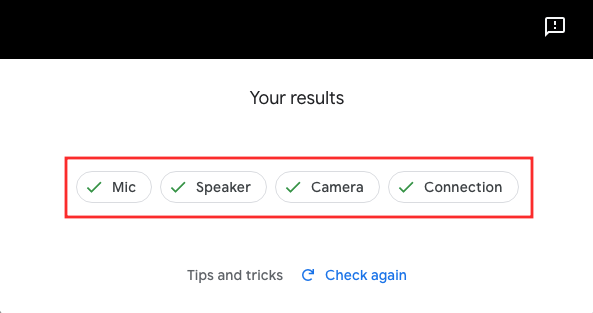
就是这样。一旦验证所有连接的设备都正常工作,您就可以关闭会议预览窗口并加入会议。
为什么要使用会议预览?
借助这项新功能,您可以知道在 Google Meet 上的视频会议期间,其他人会给您留下怎样的印象。该功能旨在增强您的信心,并确保您的外观和声音完全符合您在会议中展示自己的方式。
会前预览在以下情况下可以使您受益:
- 您没有在不知情的情况下将麦克风静音
- 麦克风的音频质量很差
- 您的麦克风输出声音比平常大
- 麦克风拾取了大量背景噪音
- 您周围的照明设置不正确
- 您在镜头前的位置未居中
- 网络摄像头的画面有颗粒感或颜色较暗
- 您的辅助显示器未连接耳机或扬声器
- 你听不到对方的任何声音
谁可以使用 Google Meet 上的 Green Room 功能?
订阅以下内容的用户可以访问 Google Meet 的最新实用程序,用于检查您的音频和视频设置:
- Google Workspace Essentials、Business Starter、Business Standard、Business Plus
- Google Enterprise Essentials、Enterprise Standard 和 Enterprise Plus
- G Suite 基本版、商业版、教育版、教育企业版和公益版
有关该服务的更多报道,请查看。
有关的

![[操作方法] 使用一键 CF 自动 Root 工具 Root US Cellular Galaxy S3 SGH-R530/R530U](https://webbedxp.com/statics/image/placeholder.png)