推荐一直是访问最近使用的文件的好方法,无论是搜索栏还是快速访问菜单。然而,这些建议可能非常个性化,当在“开始”菜单中提供这些建议时,会引发隐私问题。
如果您一直在寻找从“开始”菜单中删除推荐的方法,那么您可以参考以下选项。
如何从 Windows 11 的“开始”菜单中删除推荐
您可以使用 Windows 11 中的本机选项从“开始”菜单中删除推荐。这将禁用推荐,但该部分仍将在“开始”菜单中拥有其专用空间。或者,您可以选择禁用“开始”菜单中的个别推荐,以删除您不希望收到建议的项目。
最后,您可以决定完全删除受到推崇的开始菜单中的部分。这将完全禁用推荐并从“开始”菜单中删除其专用部分。根据您当前的要求使用以下任一选项。
有关的:
选项 1:禁用推荐
您可以使用以下任一方法禁用“开始”菜单中“推荐”部分的推荐。让我们开始吧。
方法 1:使用“设置”应用
按Windows + i然后单击个性化。
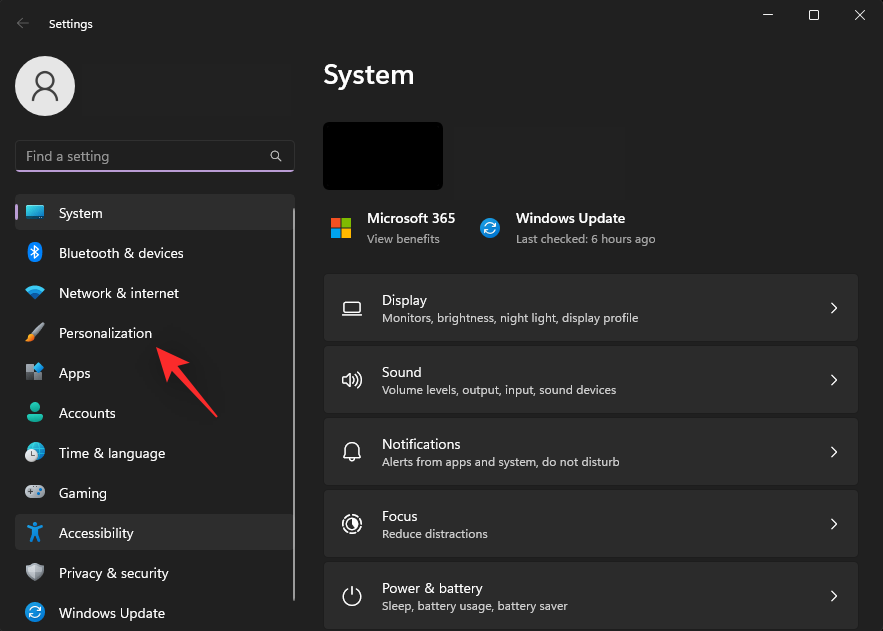
点击开始。
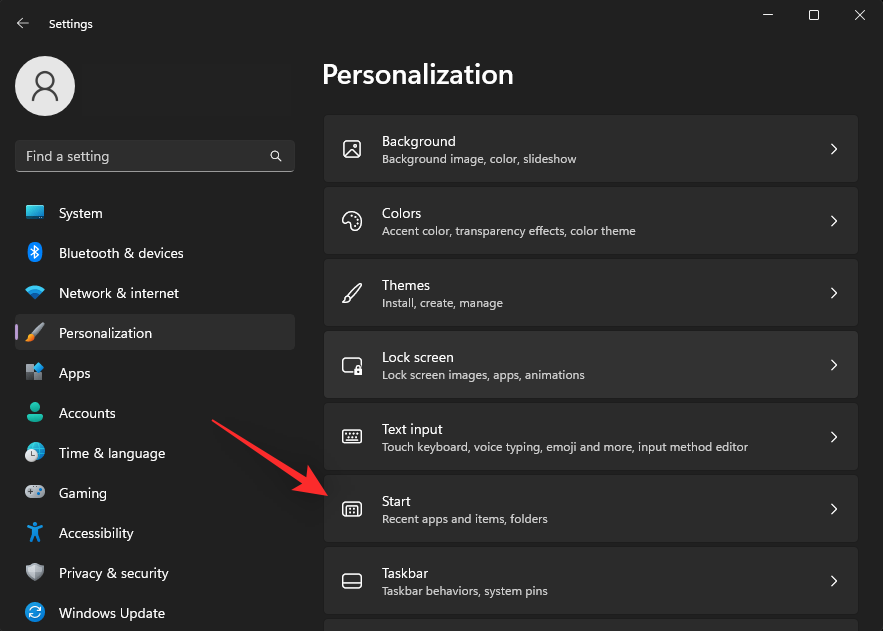
关闭以下项目的开关。
- 显示最近添加的应用程序
- 显示最常用的应用程序
- 在“开始”、跳转列表和文件资源管理器中显示最近打开的项目
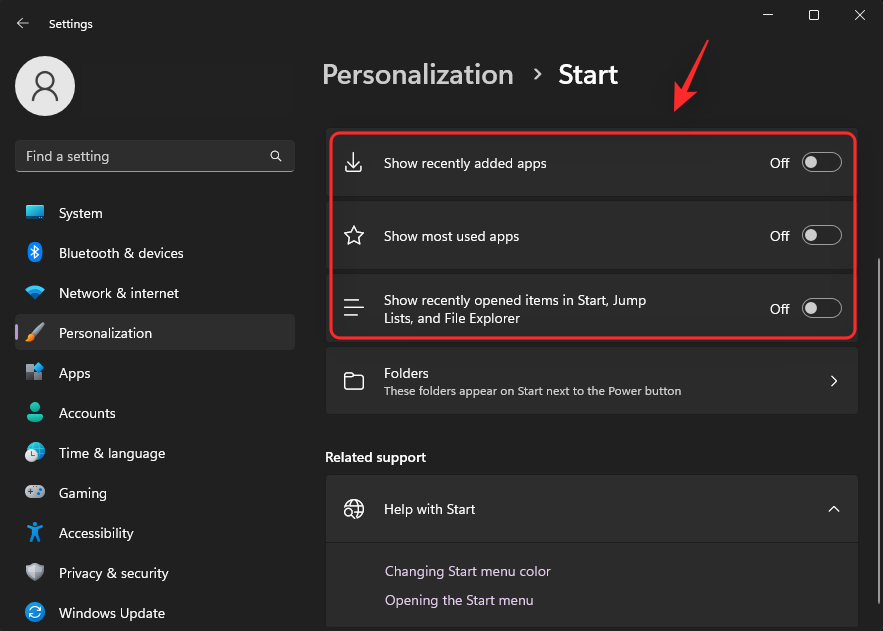
关闭“设置”应用程序并按Ctrl + Shift + Esc启动任务管理器。单击并选择Windows资源管理器。
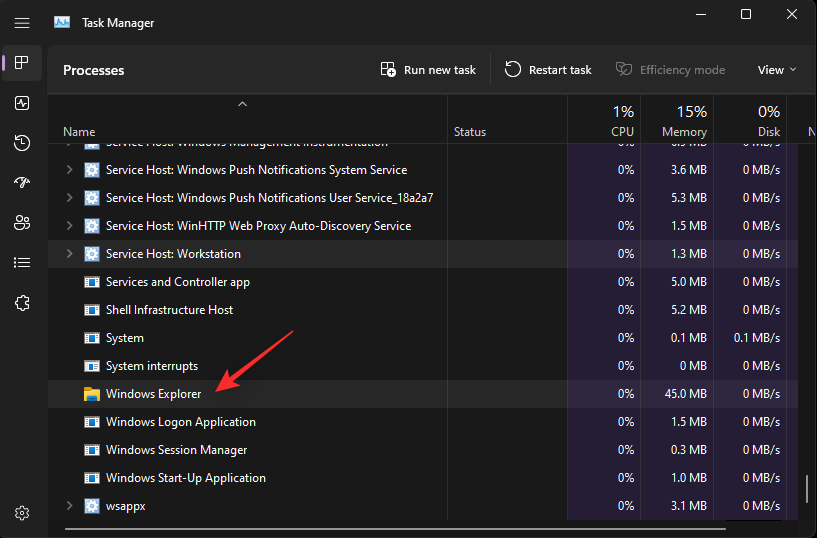
点击重启任务。
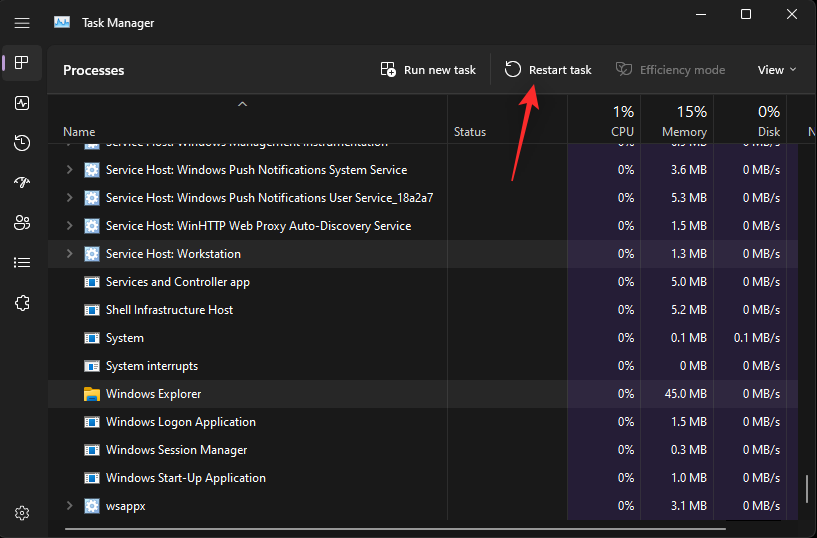
Windows 资源管理器现在将在您的系统上重新启动,并且现在应该已在“开始”菜单中禁用建议。
方法 2:使用组策略编辑器
您还可以使用组策略编辑器禁用“开始”菜单中的建议。如果您运行的是 Windows 11 SE,这是推荐的方法。
按Windows + R启动跑步。
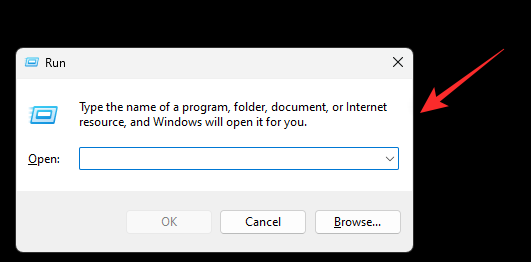
输入以下内容并按 Enter。
gpedit.msc

使用左侧边栏导航到以下路径。
User Configuration > Administrative Templates > Start Menu and Taskbar
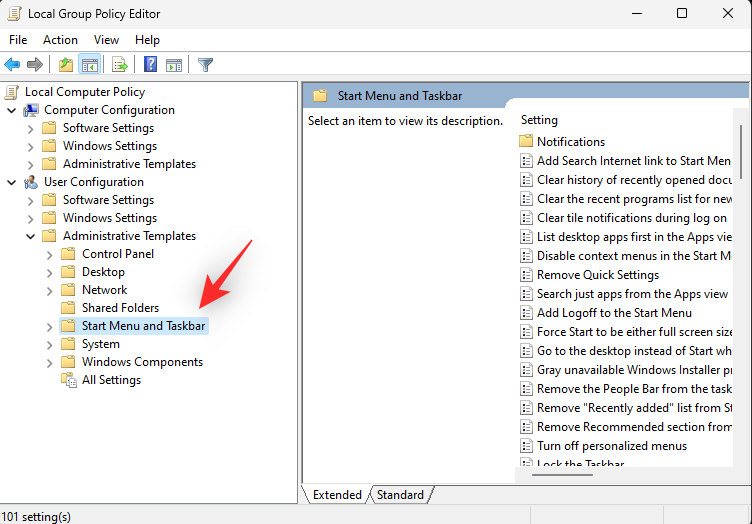
现在双击从“开始”菜单中删除“推荐”部分。
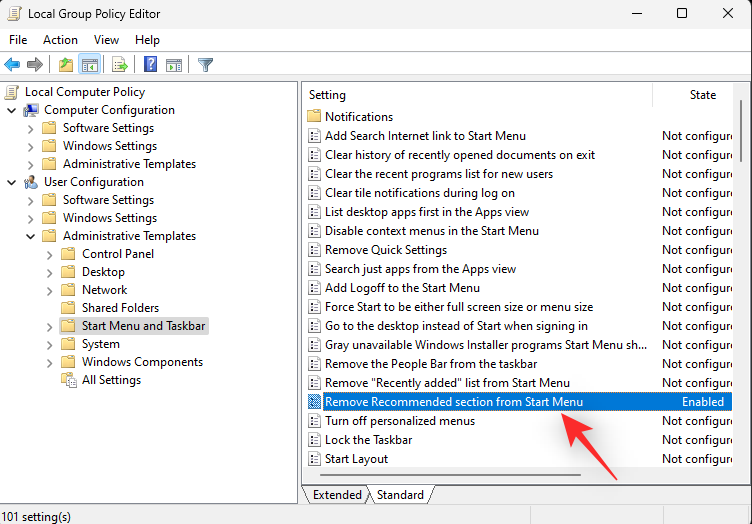
单击并选择已启用。
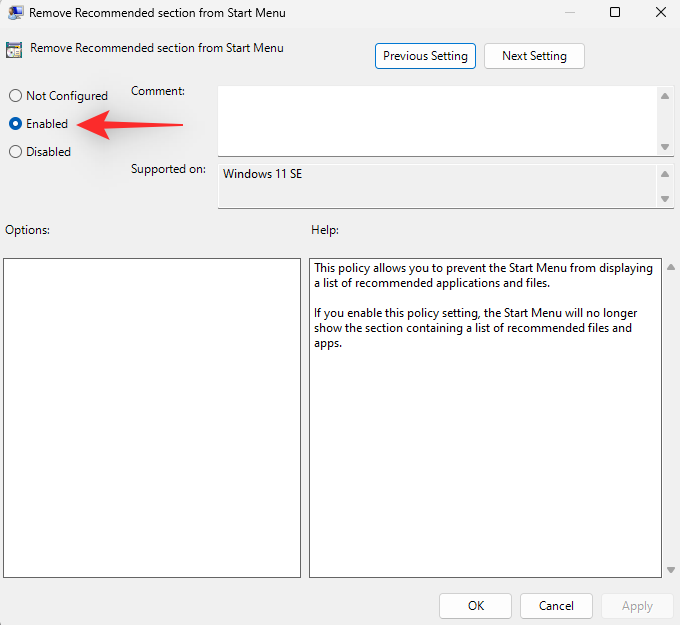
点击好的。
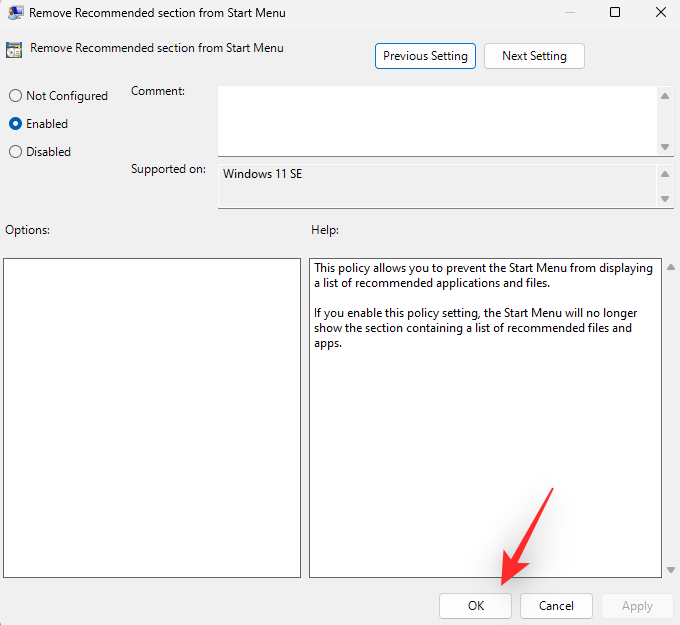
关闭组策略编辑器并按Windows + R启动跑步再次。
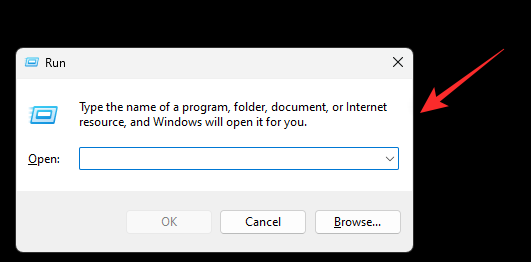
输入以下内容并按Ctrl + Shift + Enter在你的键盘上。
cmd

使用以下命令强制更新系统上的组策略。
gpupdate /force

更新后,使用以下命令关闭 CMD。
exit

就是这样!现在应该在您的系统上禁用推荐的部分。
选项 2:删除个别建议
启动“开始”菜单,然后右键单击您想要从推荐中删除的项目。
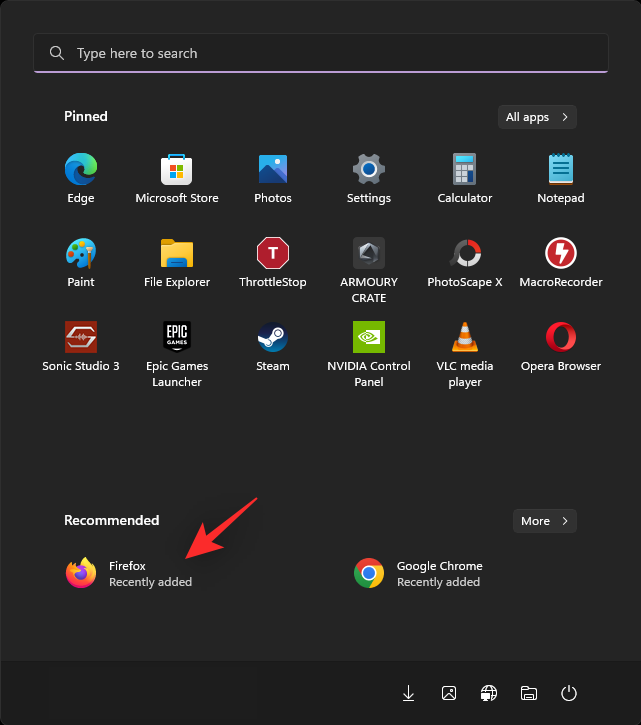
选择从列表中删除。
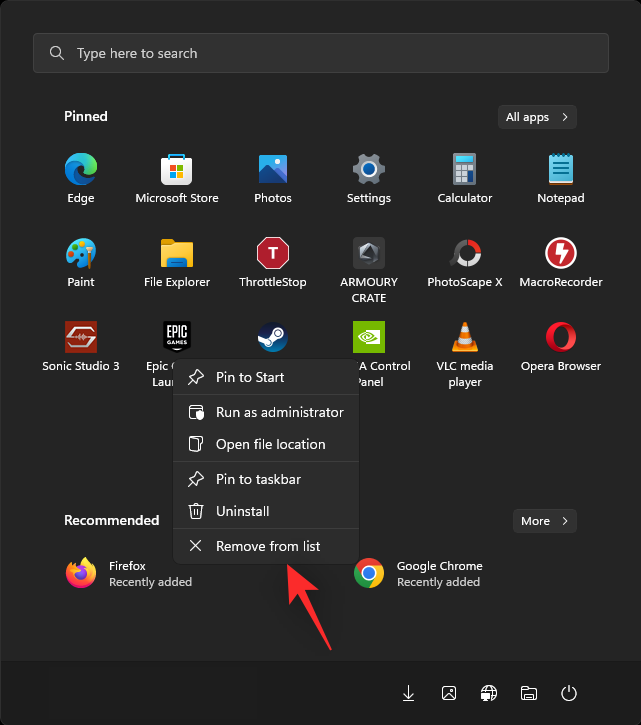
所选项目现已从“推荐”部分中删除。
选项 3:完全删除“推荐”部分
您可以选择使用 Explorer Patcher 从“开始”菜单中完全删除“推荐”部分。请按照以下步骤操作以帮助您完成该过程。
- 探索者补丁| 下载链接
在您喜欢的浏览器中访问上面的链接。点击并下载ep_安装程序最新版本的文件。
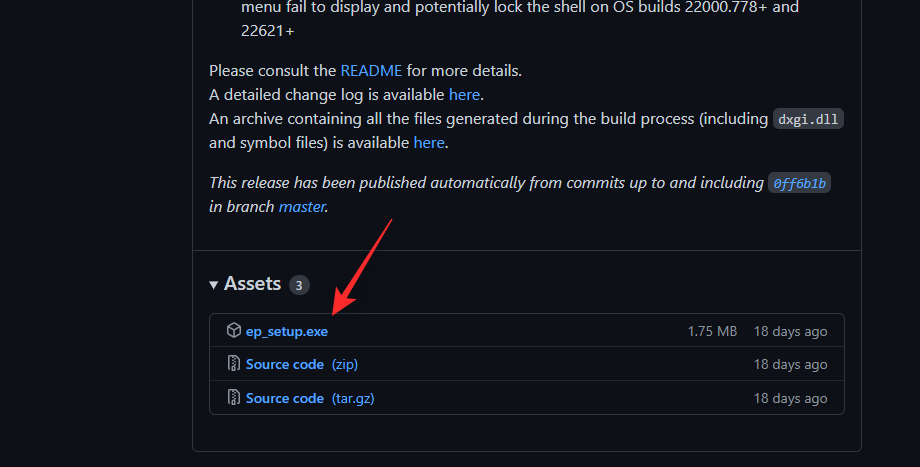
下载后双击并运行相同的程序。等待几秒钟,在此过程中Windows资源管理器将重新启动几次。
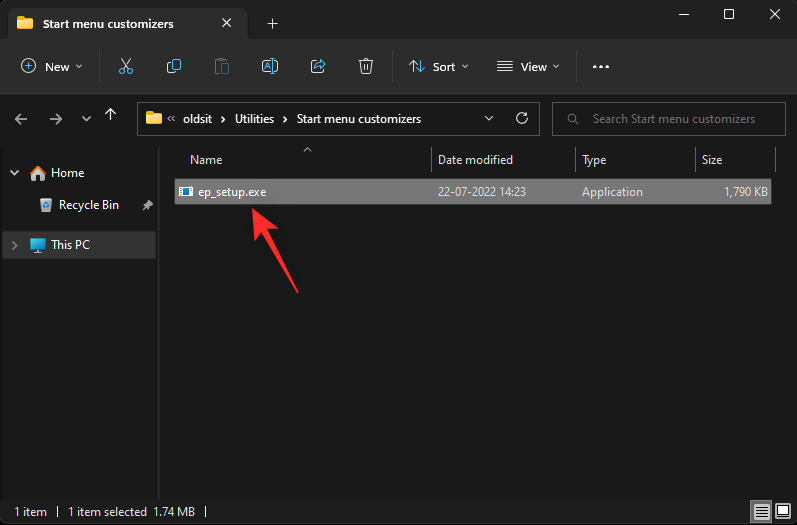
完成后,您的系统上应该有一个新的任务栏和“开始”菜单。右键单击任务栏并选择特性。

点击开始菜单。
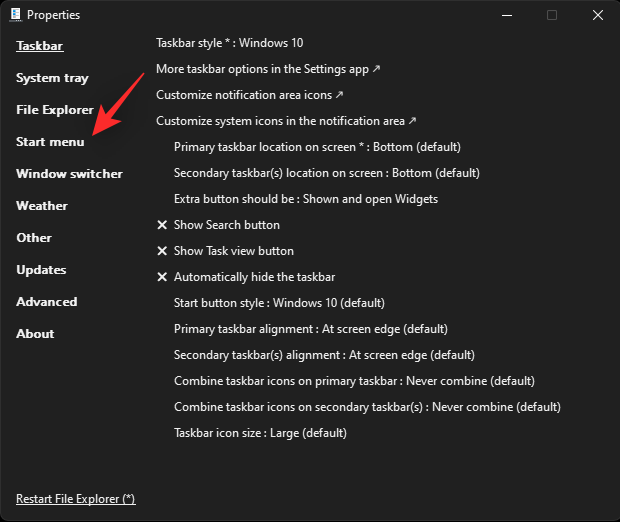
选中该框禁用“推荐”部分。
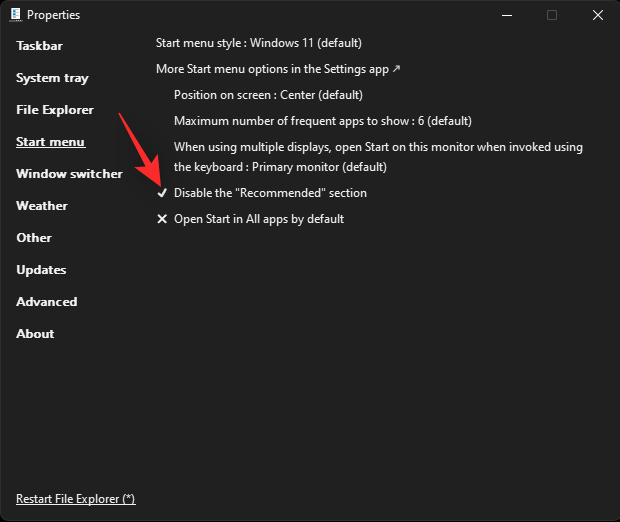
重新启动文件资源管理器现在,您可以根据需要继续自定义“开始”菜单和任务栏的其他元素。完成后,单击
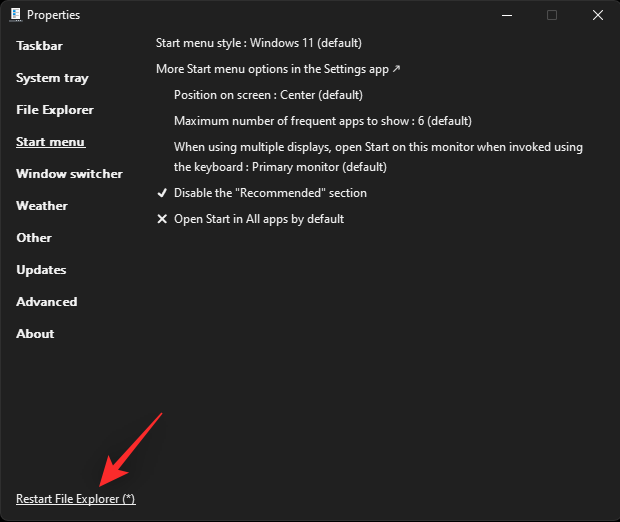
。
现在,“推荐”部分已从“开始”菜单中删除。
- 第三方软件替代品: Start11(付费)|
- 下载链接 开始全部返回(付费)|
下载链接
我们希望这篇文章可以帮助您轻松地从“开始”菜单中删除推荐。如果您遇到任何问题或有任何其他疑问,请随时在下面的评论中提出。

