Microsoft Teams 有运行在或者当您启动桌面时。虽然这有助于立即、无缝地为您带来来自同事和客户的重要消息,但同时,看到它不时弹出也可能会很烦人。不用说,如果 Teams 继续在后台运行,您最终可能还会耗尽设备的电池。
因此,在这篇文章中,我们将帮助您关闭 Microsoft Teams,阻止其自动启动,然后从系统中完全卸载该程序。
如何强制关闭 Microsoft Teams 应用程序
如果您厌倦了在 Teams 上收到不需要查看的消息,则最好的选择是强制关闭计算机上的应用程序以阻止其在后台运行。
此过程涉及两个步骤;第一个是阻止 Microsoft Teams 在后台运行,第二个是四次关闭应用程序以阻止其运行。
步骤一:防止后台运行
如果您更喜欢使用“关闭”按钮关闭 Microsoft Teams,并且不希望 Teams 始终在桌面上运行,则可以阻止它在后台运行。为此,请打开桌面上的 Microsoft Teams 应用程序,单击右上角的个人资料图片,然后选择“设置”选项。
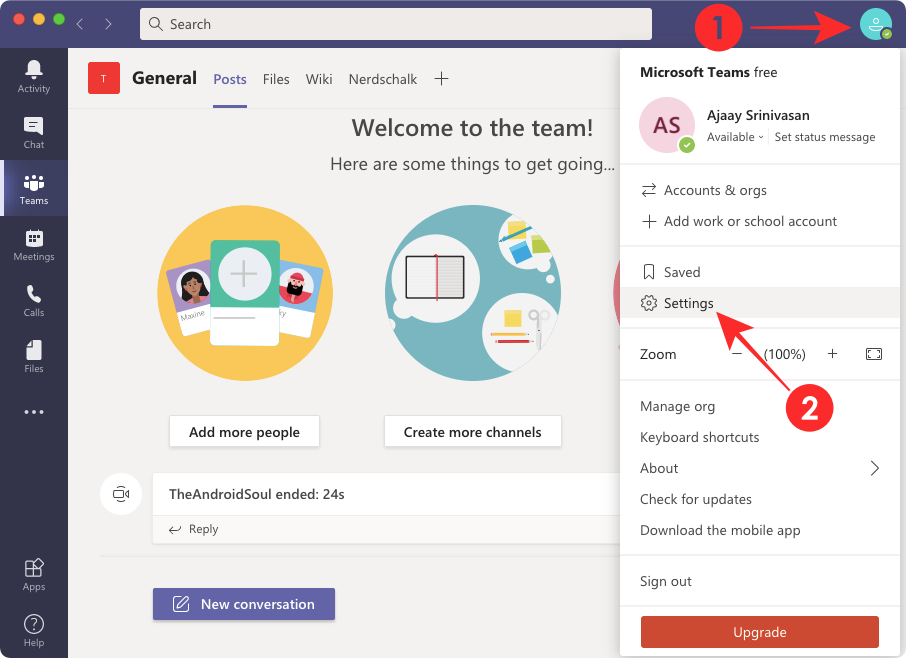
当“设置”弹出窗口出现时,从左侧边栏中选择“常规”选项卡,然后取消选中“关闭时,保持应用程序运行”消息旁边的框。

这应该可以帮助您终止 Mac 或 Windows PC 上的 Microsoft Teams 应用程序,而不是将应用程序最小化到任务栏上。
第 2 步:关闭 Microsoft Teams
禁用 Teams 的后台运行后,您现在可以继续关闭计算机上的程序或者电脑。
在 Windows 上
只需单击 Teams 窗口右上角的“X”按钮,即可关闭 Windows 上的 Microsoft Teams 程序。如果这不起作用,您可以在 Teams 窗口处于活动状态时使用“Alt + F4”键盘快捷键来强制关闭 Windows 上的应用程序。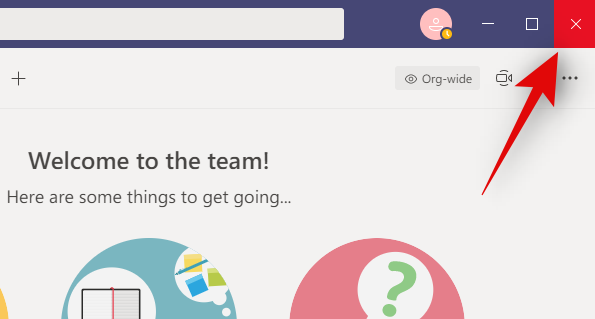
如果 Windows 上的 Teams 屏幕未处于活动状态,“Alt + F4”键盘快捷键将不起作用。在这种情况下,您可以通过调用 Windows 上的任务管理器来强制关闭应用程序。为此,请按键盘上的“Ctrl + Shift + Esc”快捷键。

现在,从活动应用程序列表中选择 Microsoft Teams 程序,然后单击任务管理器窗口右下角的“结束任务”按钮。
Teams 应用程序现在将关闭,并且仅当您下次在 Windows 上有意打开它时才会打开。
在苹果机上
您可以通过单击应用程序窗口左上角的“关闭”按钮来关闭 Mac 上的 Microsoft Teams 应用程序。如果您无法正常退出应用程序或 Teams 停止响应,您可以使用键盘上的“Command (⌘) + Q”快捷键强制关闭应用程序。
您还可以通过转到菜单栏中的应用程序菜单并单击“退出 Microsoft Teams”选项来完成此操作。

如果上述步骤均不起作用,请同时按键盘上的 Option、Command 和 Esc 键以显示“强制退出”窗口。

在此窗口中,从活动应用程序列表中选择 Microsoft Teams,然后单击底部的“强制退出”按钮。现在,系统将要求您在新对话框中确认该过程。在这里,单击“强制退出”按钮即可完成退出过程。
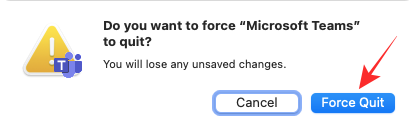
如何关闭 Microsoft Teams 上的自动启动
Microsoft Teams 不仅在后台运行,而且还可以在系统启动时自动启动。但是,您可以按照下面列出的任何方法阻止应用程序自动启动。
方法 1:使用团队设置
要关闭 Teams 上的自动启动,请打开桌面上的 Microsoft Teams 程序。
当屏幕上启动 Teams 窗口时,单击右上角的个人资料图片,然后在弹出的菜单中选择“设置”选项。
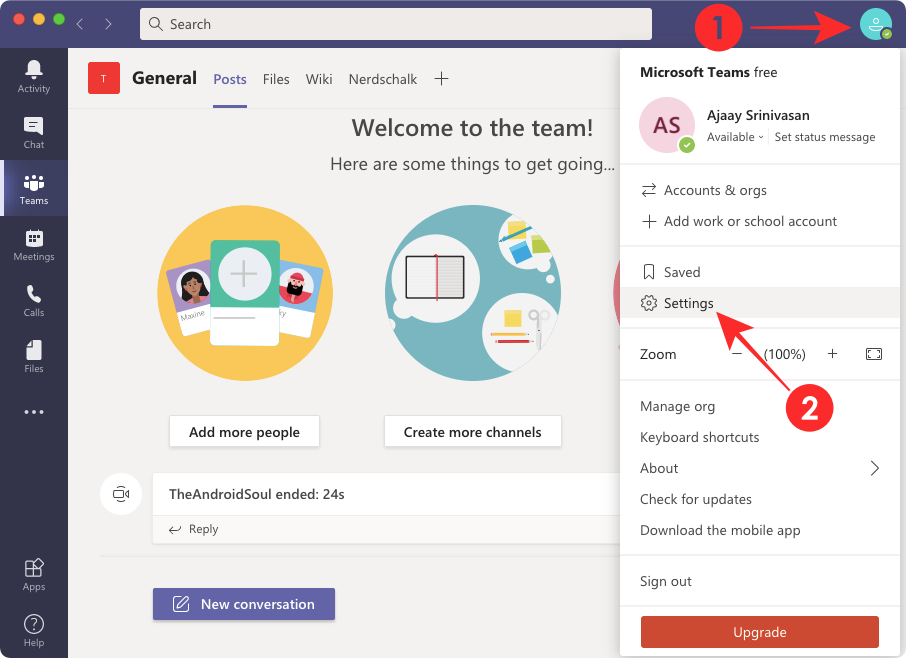
在“团队设置”弹出窗口中,从左侧边栏中选择“常规”选项卡,然后取消选中“应用程序”部分下的“自动启动应用程序”框。
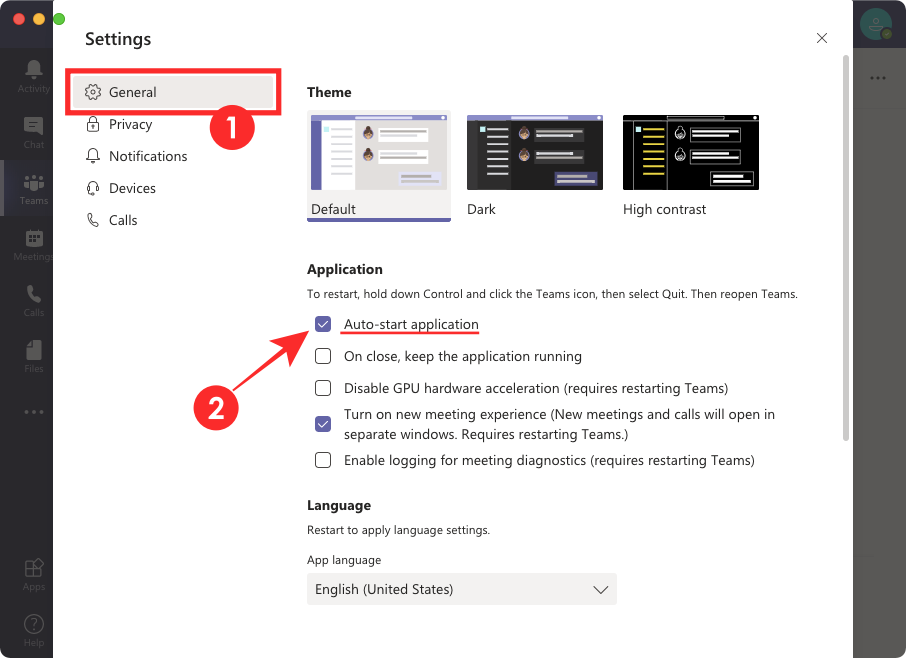
这应该会阻止 Teams 在每次加载计算机时重新打开。
方法 2:使用 Windows 设置
如果即使在应用程序内禁用自动启动后,Teams 仍不断重新启动,您可以尝试直接从 Windows 设置中禁用它。要完成此操作,请单击“开始”按钮,然后从“开始”菜单中选择齿轮图标,打开 Windows 桌面上的“Windows 设置”。

当出现“Windows 设置”窗口时,选择“应用程序”磁贴。

在“应用程序”屏幕内,单击左侧边栏中的“启动”选项卡,然后切换右侧窗格中应用程序列表中与 Microsoft Teams 相邻的开关。
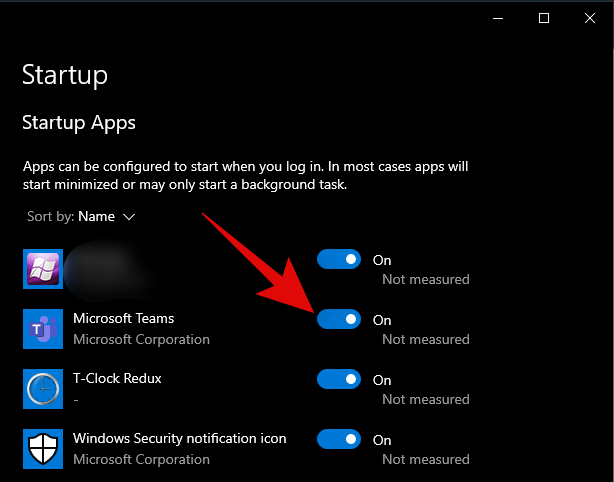
这应该会阻止 Microsoft Teams 在您下次启动 Windows 时自动启动。
方法 3:使用 Windows 任务管理器
您还可以使用 Windows 任务管理器禁用 Windows 上 Microsoft Teams 的自动启动。为此,请使用“Ctrl + Shift + Esc”键盘快捷键在 Windows 上打开任务管理器。

在任务管理器窗口中,单击顶部的“启动”选项卡。

在启动屏幕内,从桌面上运行的应用程序列表中选择 Microsoft Teams,然后单击任务管理器窗口右下角的“禁用”按钮。
Teams 不应再在 Windows 桌面上自动启动。
如何卸载 Microsoft Teams
如果您想完全关闭 Microsoft Teams 并且不打算再次使用它,可以从桌面将其卸载。
在 Windows 上
要从电脑中删除 Microsoft Teams,您需要卸载两个程序 – Microsoft Teams 和 Teams Machine-Wide Installer。在继续卸载 Microsoft Teams 之前,请确保使用我们在本文中提到的任何步骤将其关闭。
关闭 Teams 应用程序后,单击“开始”按钮并转到“设置”>“应用程序”。

在“应用程序”屏幕中,从左侧边栏中选择“应用程序和功能”选项卡。
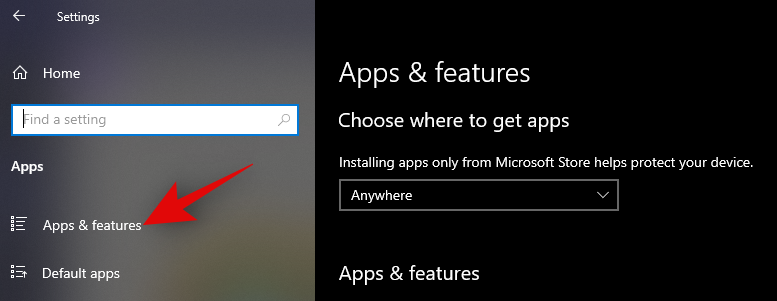
从应用程序列表中找到 Microsoft Teams 应用程序并选择它。当应用程序突出显示时,单击其下方的“卸载”。

系统将要求您确认卸载过程。
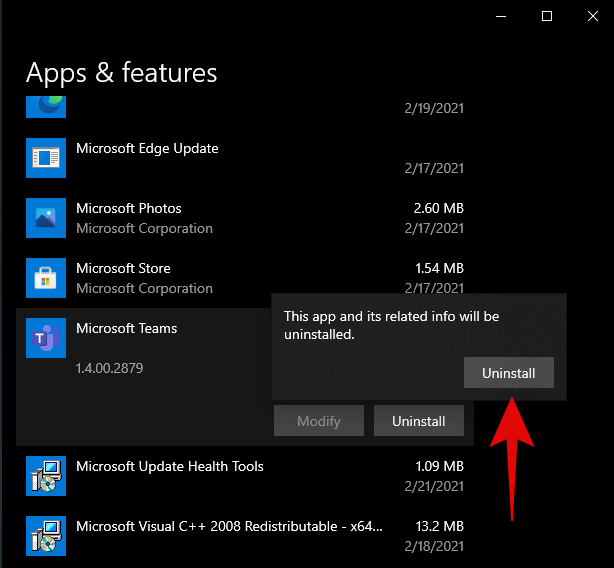
重复上述过程以从 Windows 卸载 Teams 计算机范围安装程序应用程序。您应该能够看到它列在“应用程序和功能”屏幕中,然后您可以通过单击“卸载”按钮并在出现的提示上确认来卸载它。
笔记:如果您在 Windows 上卸载了 Microsoft Office,Microsoft Teams 也将从您的电脑中删除。
在苹果机上
与 Windows 不同,从 Mac 中删除 Microsoft 团队是一个相对简单的过程。在卸载该应用程序之前,您只需确保已使用上面 Mac 部分中提到的任何方法将其退出。
要从 macOS 卸载 Teams,请从 Dock 打开 Finder 应用程序。
在 Finder 窗口中,从左侧边栏中选择“应用程序”选项卡,右键单击或按住 Control 键单击 Microsoft Teams 应用程序,然后单击“移至废纸篓”选项。

现在,您可以通过按住 Control 键单击或右键单击扩展坞上的垃圾桶图标并选择“清空垃圾桶”选项来完成卸载过程。
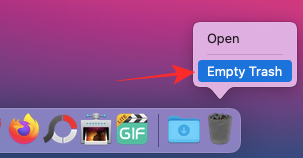
现在,在要求您确认该过程的对话框中再次单击“清空垃圾箱”按钮。

Microsoft Teams 现在应该已从 macOS 中删除。
有关的

