Windows 11 现已推出,狂热的 Windows 用户首先欣赏的事情之一就是 Windows shell 体验的外观和整体设计。一切都是集中的,即使其极简的设计也吸引着用户。
设计师和应用程序创建者正在使用 Windows 11 的基础设计来进一步探索最近推出的应用程序之一是“Live Tiles Anywhere”应用程序。让我们看看它能提供什么,以及如何在 Windows 11 上使用“Live Tiles Anywhere”创建动态磁贴(如 Windows 10 上的动态磁贴)和小部件。
什么是“Live Tiles Anywhere”应用程序?
我们大多数人都记得“动态磁贴”是 Windows 10 开始菜单中从未真正流行过的功能。微软没有在 Windows 11 中实现它是可以理解的。但 Live Tiles 背后的想法并非完全不正常。
动态磁贴是方形磁贴,其中包含图片或数字,并显示来自应用程序的通知预览。他们有时也会轮换,并有启动程序的链接。但他们的应用程序(没有双关语)从来没有做得很好,而且他们往往只停留在“开始”菜单中。
然而,一位开发人员创建了它的修改版本 - Live Tiles Anywhere - 顾名思义,它可以在您喜欢的任何地方使用,无论是在“开始”菜单中还是作为桌面小部件。让我们看看“Live Tiles Anywhere”的实际应用,以及如何在 Windows 11 上创建它们。
如何在 Windows 11 上随处安装 Live Tiles
Live Tiles Anywhere 可作为 Microsoft Store 中的应用程序使用。
单击上面的链接即可从浏览器获取 Live Tiles Anywhere。或者,按“开始”,键入“store”,然后打开 Microsoft Store。
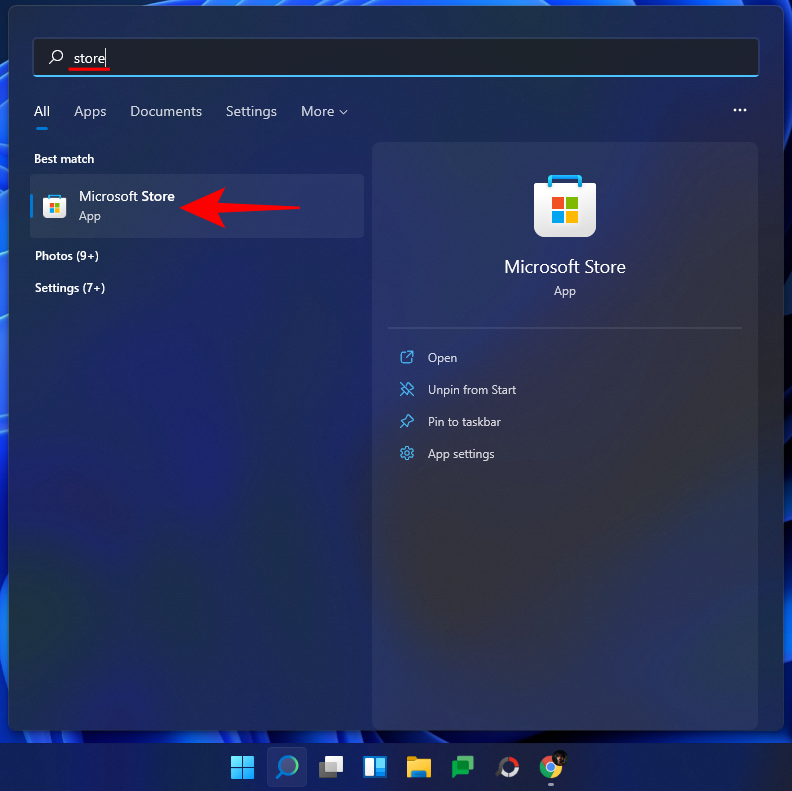
在这里,搜索随处可见的动态瓷砖并从可用选项列表中选择它。
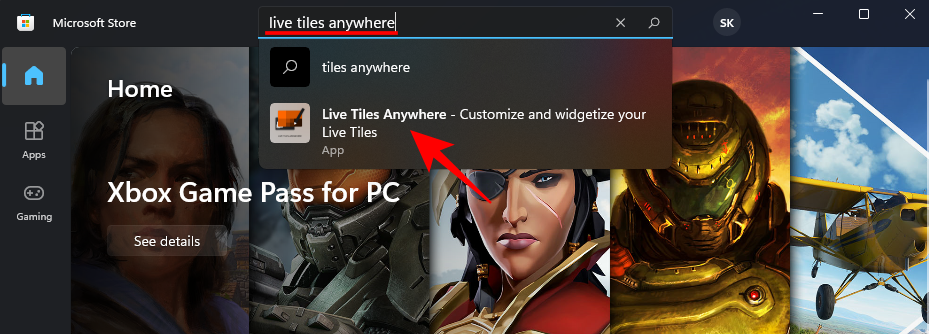
然后点击得到。
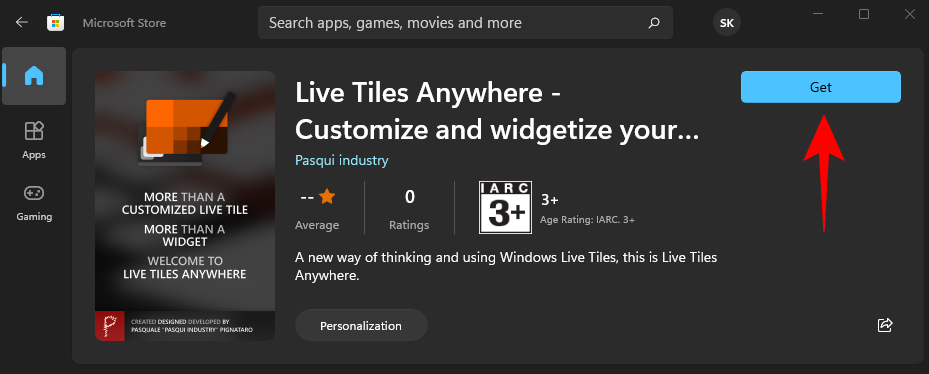
下载并安装后,单击打开。
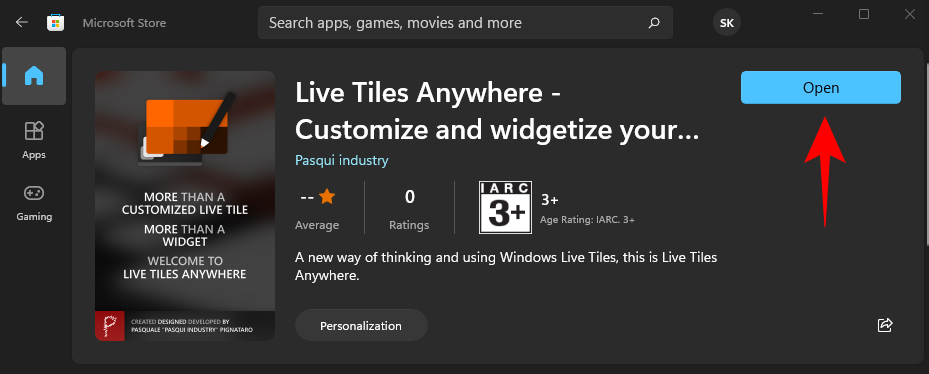
如何在 Windows 11 上随处创建动态磁贴
Live Tiles Anywhere 打开后,默认情况下您将位于“自定义磁贴”选项卡下。在这里,点击创建新的自定义图块。
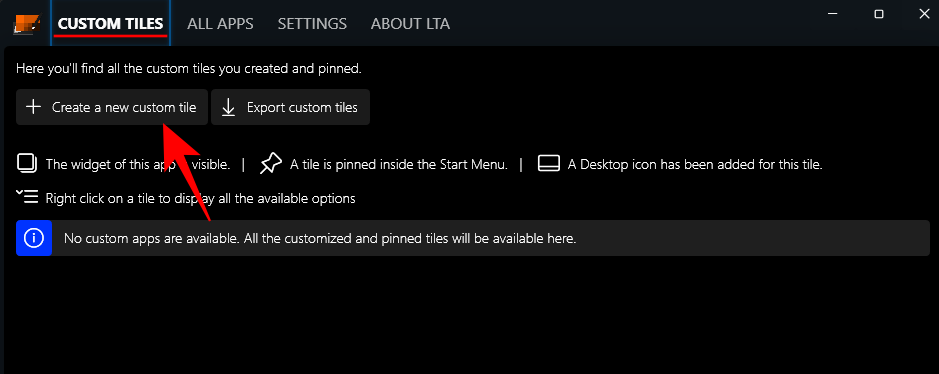
这将带您进入“平铺编辑器”窗口。首先,点击要执行的元素在左侧面板中。

在这里,单击下拉菜单。
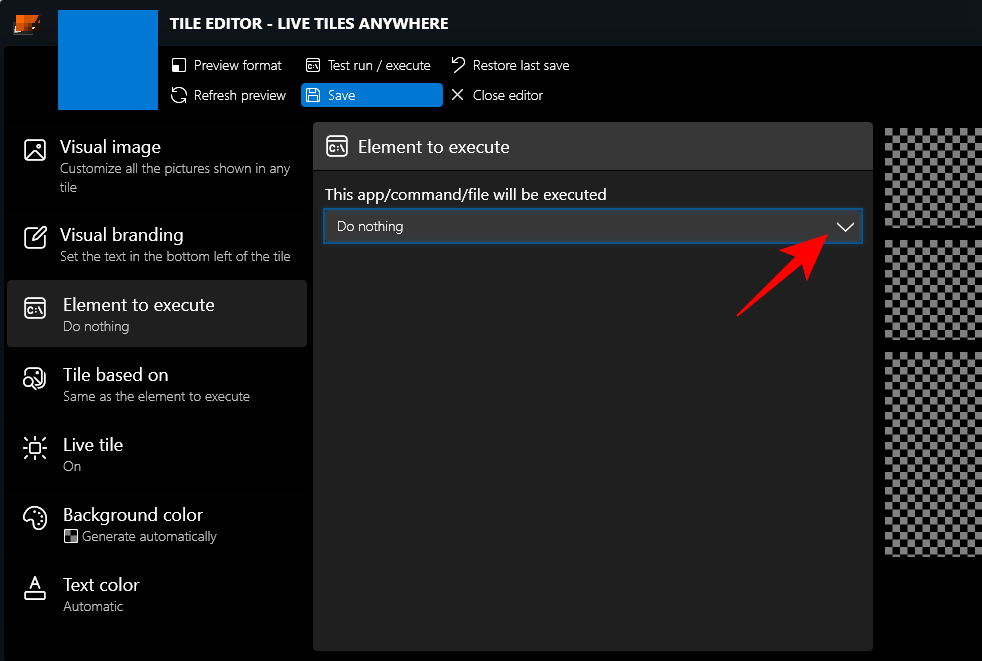
然后选择已安装的应用程序。
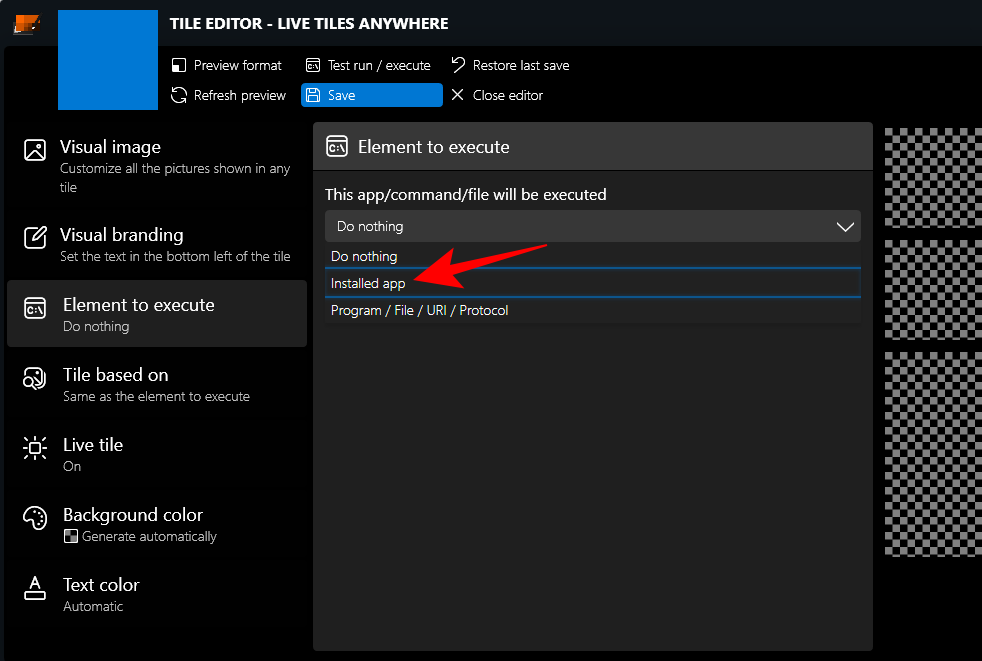
然后点击选择一个应用程序。
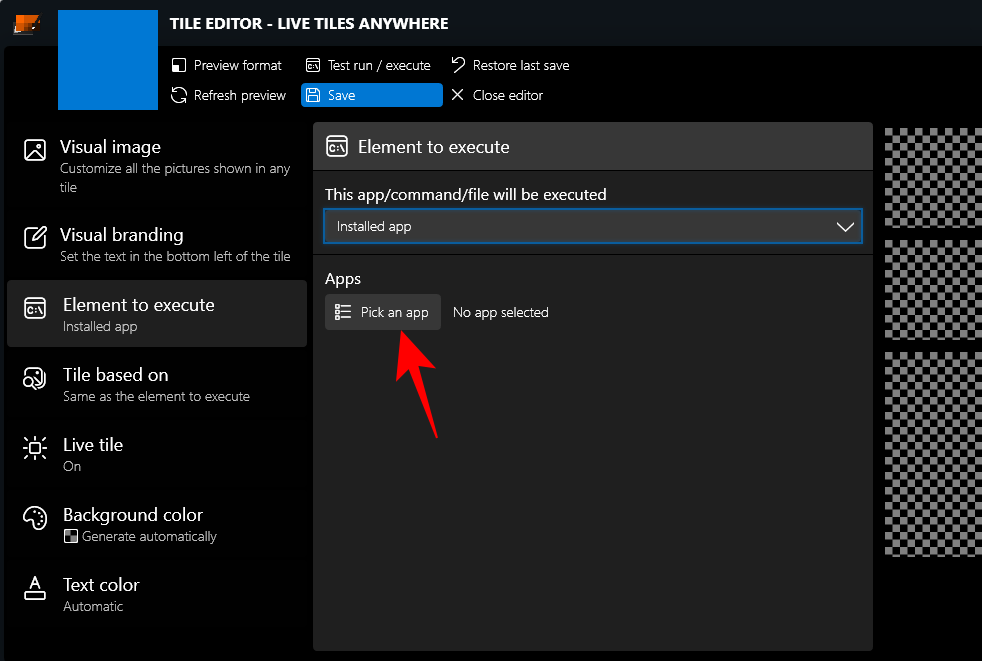
为您的第一个动态磁贴选择一个应用程序,然后单击节省。
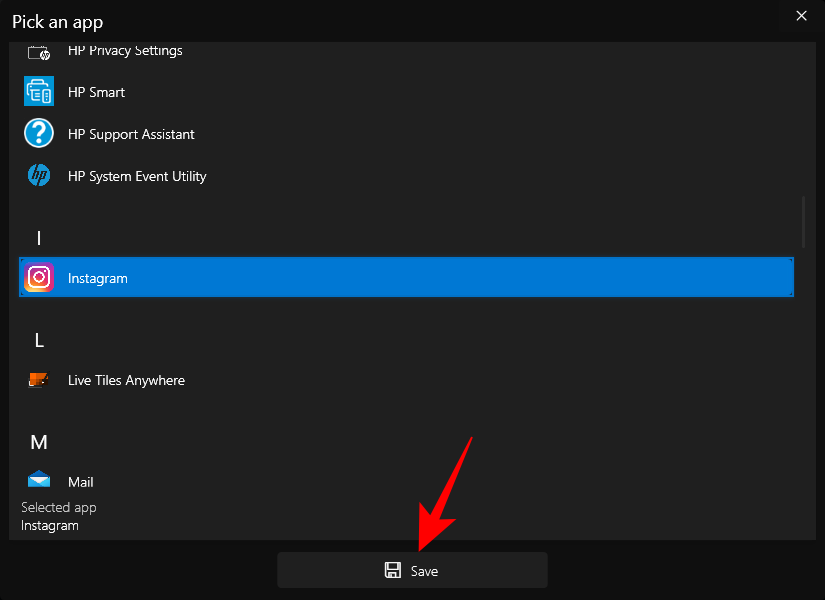
您还可以查看其他一些自定义选项,例如背景颜色、文本颜色、视觉图像和视觉品牌等。
点击节省完成。
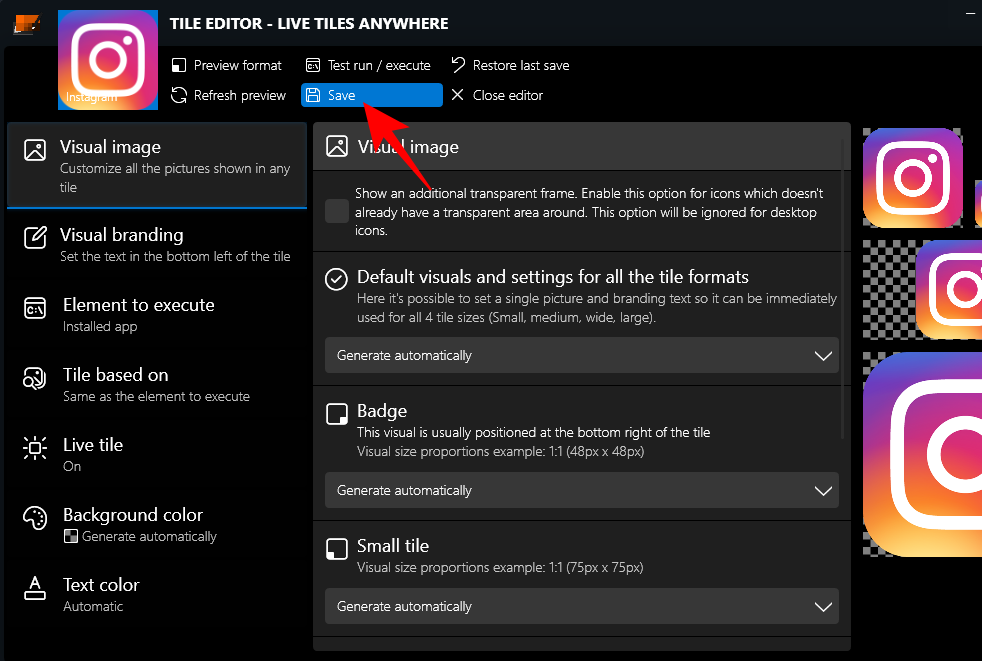
然后点击保存并关闭。
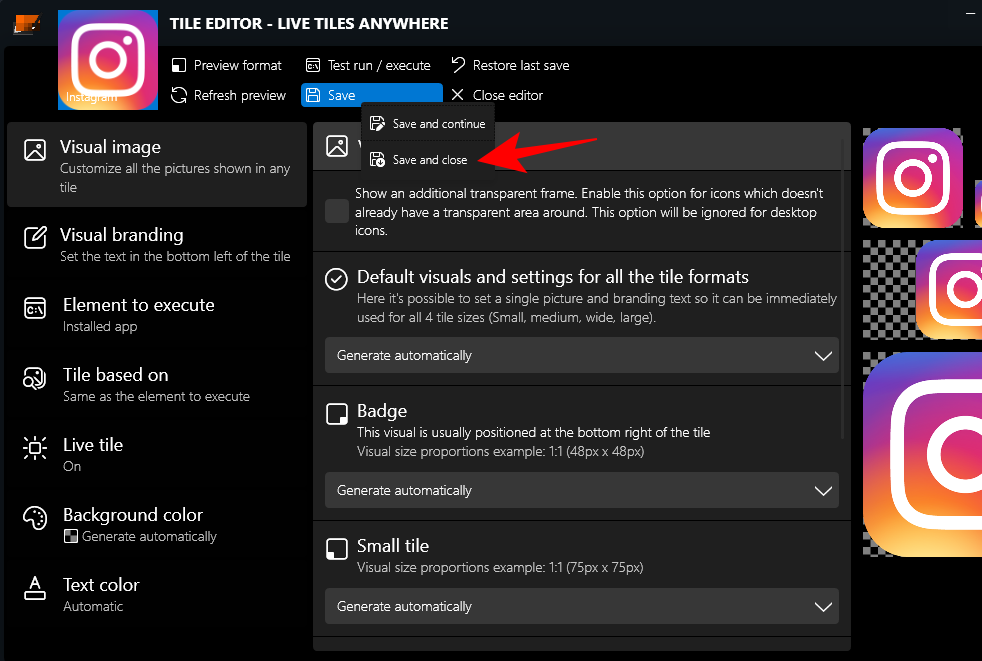
在“自定义图块”选项卡下,右键单击图块,然后单击固定到开始菜单。
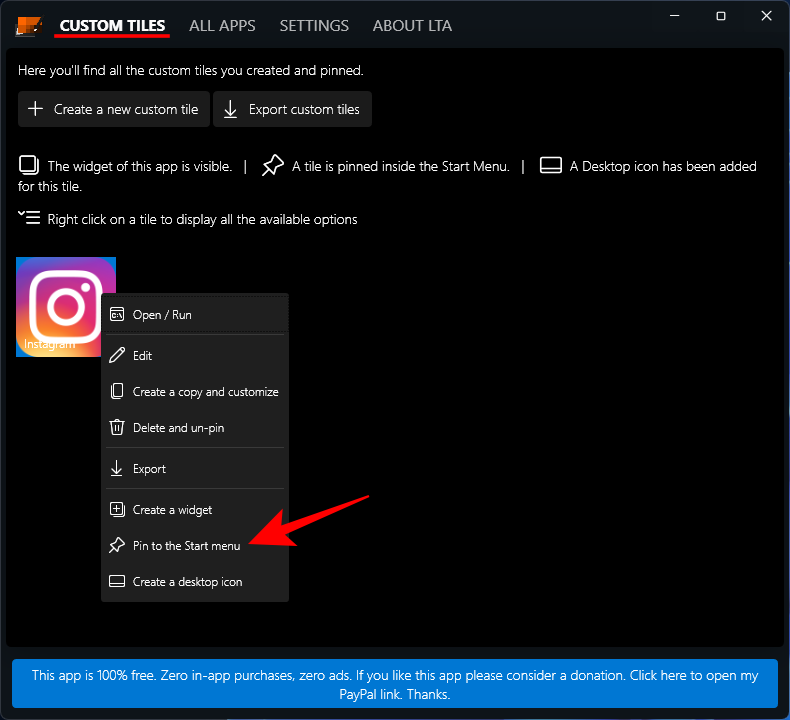
出现提示时,单击是的。
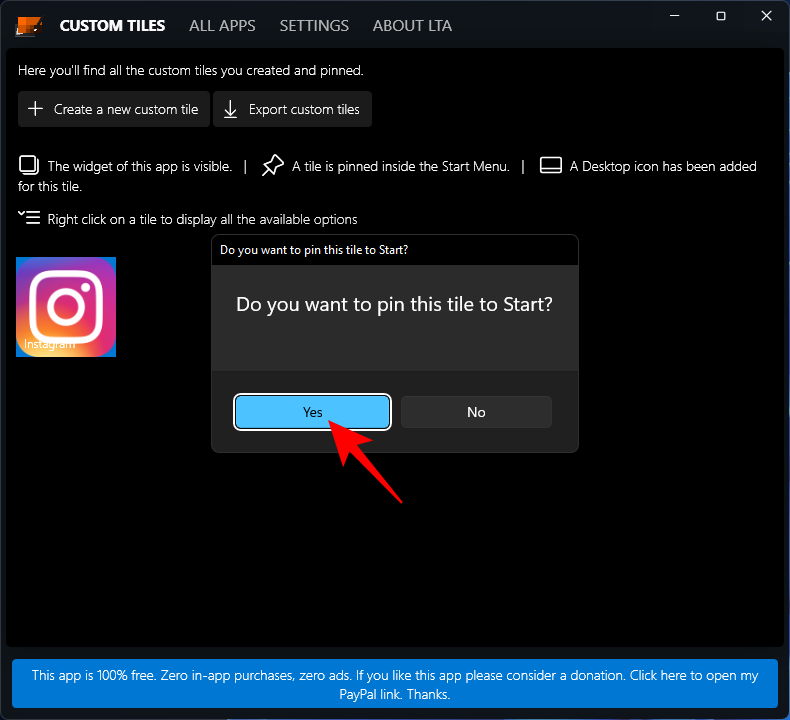
目前,该应用程序尚未优化以在 Windows 11 开始菜单中显示动态磁贴,也无意替换其 UI 组件,后者使用小“徽章”作为应用程序图标。但是,如果您使用的是 Windows 10,您会将其视为实际的动态磁贴。
您也可以将此磁贴放在桌面上。为此,请右键单击该图块并选择创建桌面图标。
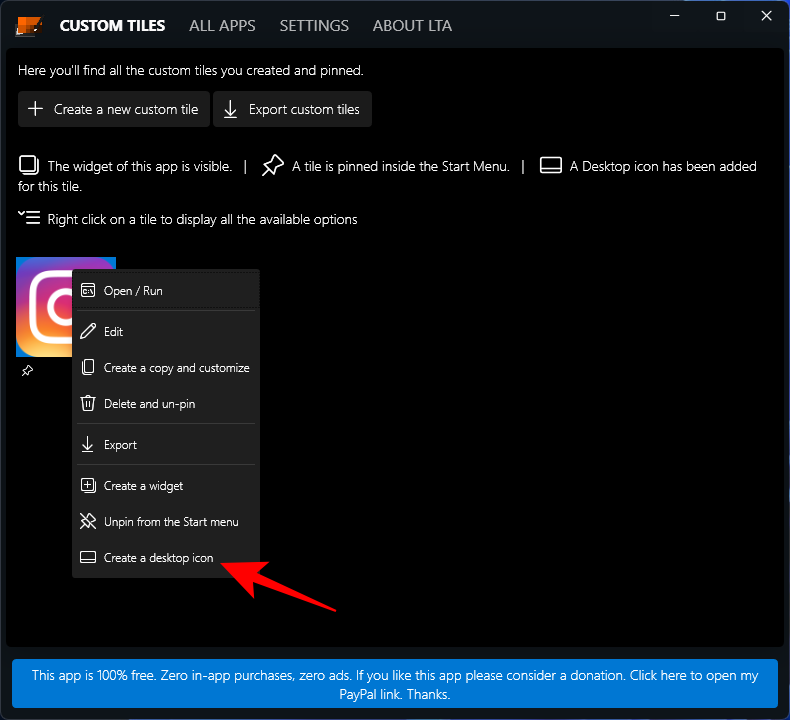
在 Windows 11 上使用动态磁贴作为小部件
创建自定义动态磁贴后,它可以用作放置在桌面上任何位置的小部件。为此,请右键单击活动图块并选择创建一个小部件。
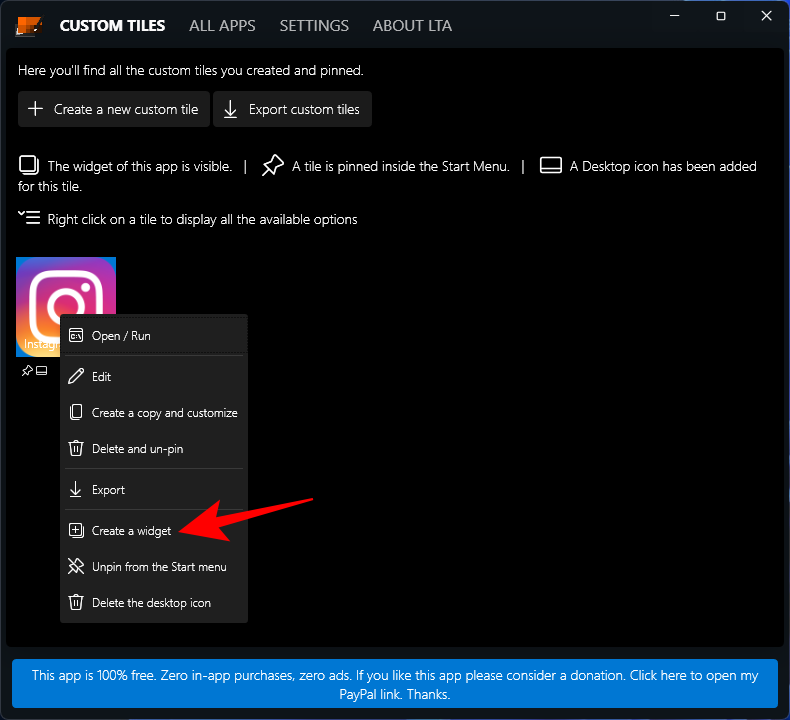
在桌面上创建小部件的另一种更快捷的方法是无需创建自定义动态磁贴。为此,请打开“Live Tiles Anywhere”应用程序并转到“所有应用程序”选项卡。在这里,搜索一个应用程序,右键单击它并选择创建一个小部件。
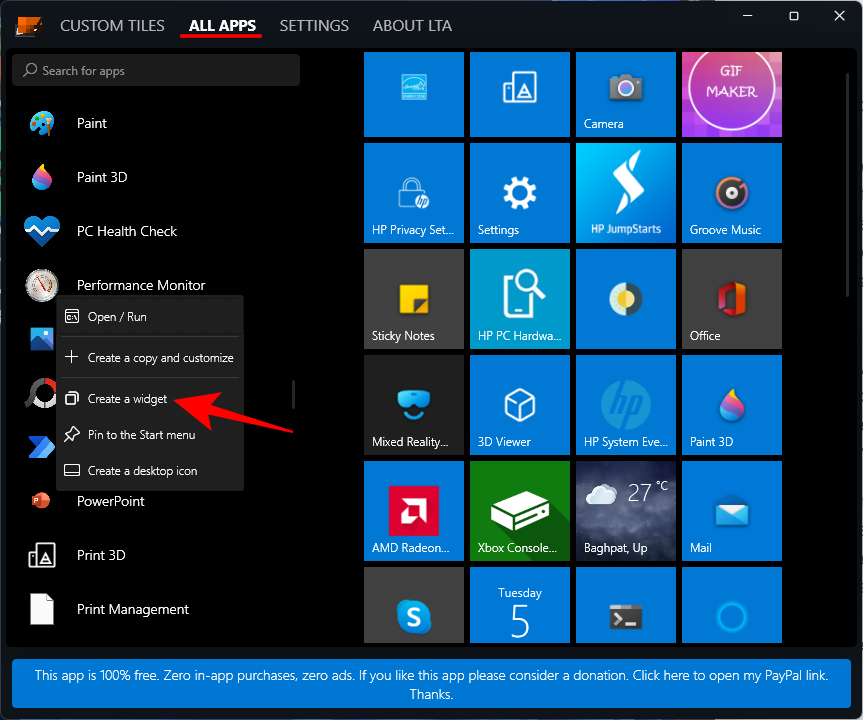
这将直接将该小部件放在桌面上。
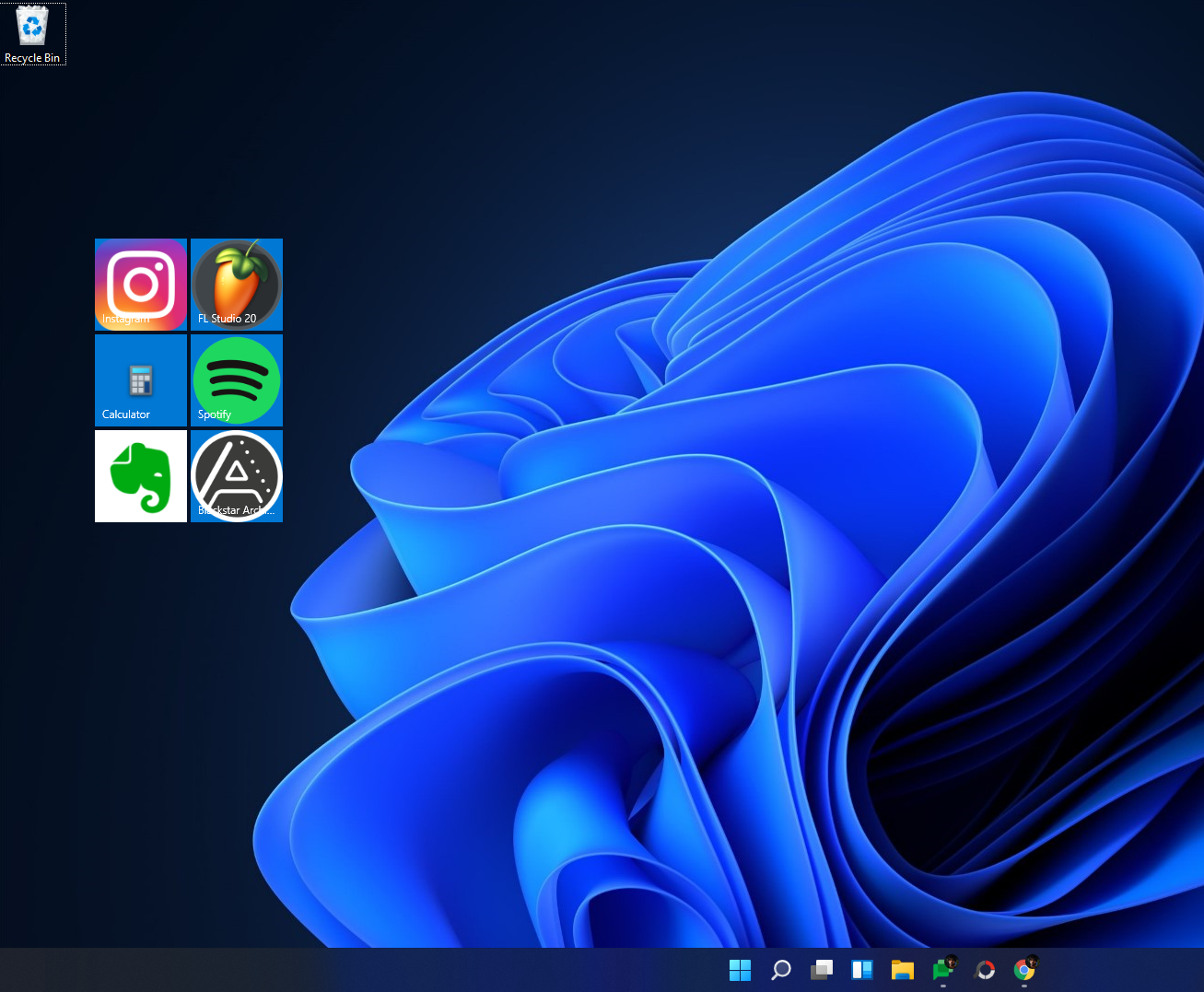
尽管尚未完善,但“Live Tiles Anywhere”应用程序背后的想法具有很大的潜力。随着开发人员对其进行更改,我们可能会很快看到更好的版本问世。
有关的

