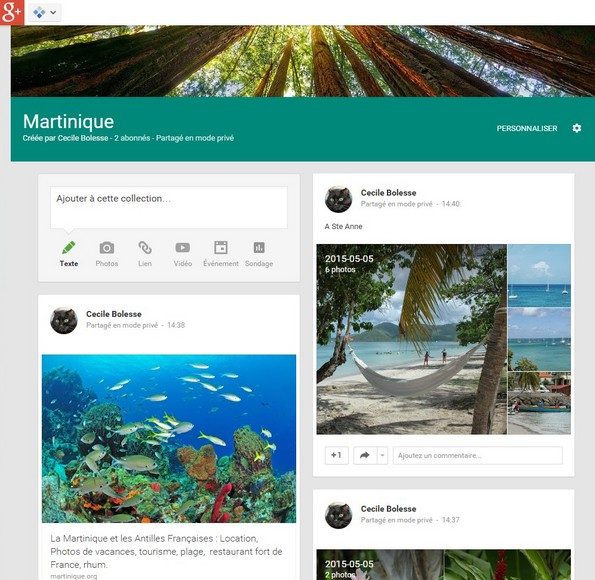ป้องกันไม่ให้บุตรหลานของคุณดูไซต์ลามกบนคอมพิวเตอร์หรือสมาร์ทโฟนโดยเปลี่ยนการตั้งค่าบางอย่างบนอุปกรณ์ของพวกเขา
ในขณะที่รัฐบาลแสวงหาวิธีบังคับให้เว็บไซต์ลามกตรวจสอบอายุของผู้เยี่ยมชมคุณสามารถตั้งค่าเครื่องมือบางอย่างเพื่อบล็อกการเข้าถึงเว็บไซต์สำหรับผู้ใหญ่ที่บ้านของคุณได้ ตั้งแต่ปี 2020 เป็นต้นมา Cloudflare ได้นำเสนอตัวแก้ไข DNS ที่สามารถบล็อกมัลแวร์ได้ และเหนือสิ่งอื่นใดคือไซต์สำหรับผู้ใหญ่
หากคุณไม่รู้ว่า DNS คืออะไร โปรดจำไว้ว่า DNS นั้นเป็นไดเร็กทอรีเว็บประเภทหนึ่ง มีหน้าที่รับผิดชอบในการเชื่อมโยงชื่อของเว็บไซต์ที่คุณต้องการปรึกษากับที่อยู่ IP ที่สอดคล้องกับเซิร์ฟเวอร์ที่โฮสต์เว็บไซต์ดังกล่าวและแสดงไว้ในเว็บเบราว์เซอร์ของคุณ
ด้วยตัวแก้ไข DNS คุณจะต้องจำเพียงชื่อธรรมดา (ที่อยู่เว็บไซต์) แทนที่จะจำสตริงตัวเลข (ที่อยู่ IP) และด้วยเหตุผลที่ดี เมื่อคุณป้อน URL ของไซต์ในแถบที่อยู่ของเบราว์เซอร์ ระบบจะค้นหา DNS ที่กำหนดค่าไว้ในอุปกรณ์เพื่อแสดงหน้าเว็บที่เกี่ยวข้อง
นอกจากนี้ โปรดทราบว่าไม่ได้มีเพียงตัวแก้ไข DNS เดียวเท่านั้น ผู้ให้บริการอินเทอร์เน็ตทุกรายเสนอบริการของตนเอง ซึ่งเป็นสาเหตุที่แนะนำให้แก้ไขโดยทั่วไป แท้จริงแล้ว การใช้เซิร์ฟเวอร์ DNS ที่นำเสนอโดย ISP ของคุณเป็นค่าเริ่มต้น จะรู้ได้อย่างแม่นยำว่าคุณเยี่ยมชมเว็บไซต์ใด
นอกจากนี้ยังมีตัวเลือกมากมายสำหรับการเปลี่ยนตัวแก้ไข DNS ที่อุปกรณ์ของคุณใช้และการบล็อกเนื้อหาสำหรับผู้ใหญ่ หากผู้ให้บริการอินเทอร์เน็ตของคุณอนุญาตให้คุณดำเนินการได้ วิธีที่ดีที่สุดคือแก้ไขเซิร์ฟเวอร์ DNS โดยตรงในการตั้งค่าของกล่องอินเทอร์เน็ตของคุณ เมื่อทำเช่นนี้ อุปกรณ์ทั้งหมดที่เชื่อมต่อกับ WiFi ในบ้านของคุณจะใช้งานได้
หากต้องการบล็อกเนื้อหาสำหรับผู้ใหญ่ คุณยังสามารถเลือกที่จะแก้ไขเซิร์ฟเวอร์ DNS แยกกันบนอุปกรณ์แต่ละเครื่องที่เชื่อมต่อกับ Box ของคุณ โดยเฉพาะอุปกรณ์ที่เด็กใช้ การจัดการยังสามารถทำได้บนพีซี Windows, Mac, สมาร์ทโฟน Android, iPhone และ iPad
หาก Android ทำให้การเปลี่ยนตัวแก้ไข DNS ด้วยการเชื่อมต่อ WiFi และการเชื่อมต่อ 4G หรือ 5G เป็นเรื่องง่าย กรณีนี้จะไม่เกิดขึ้นบน iPhone แท้จริงแล้ว iOS เสนอตัวเลือกในการแก้ไข DNS ผ่านการเชื่อมต่อ WiFi แต่ไม่มีการตั้งค่านี้เมื่อ iPhone ใช้การเชื่อมต่ออินเทอร์เน็ตบนมือถือ อย่างไรก็ตาม คุณสามารถเปลี่ยน DNS ของ iPhone ได้โดยใช้แอปพลิเคชันบุคคลที่สามซึ่งจะติดตั้งโปรไฟล์เฉพาะบนอุปกรณ์
สุดท้ายนี้ โปรดจำไว้ว่าแม้ว่าการเปลี่ยนแปลง DNS เหล่านี้สามารถนำไปใช้ได้อย่างง่ายดาย แต่ก็สามารถปิดการใช้งานได้อย่างง่ายดายเช่นกัน หากคุณดำเนินการจัดการบนอุปกรณ์ของบุตรหลานเพื่อบล็อกเนื้อหาสำหรับผู้ใหญ่ อย่าลืมใช้ระบบการบล็อกที่มีอยู่ในอุปกรณ์ของคุณ (บัญชีผู้ดูแลระบบ การควบคุมโดยผู้ปกครอง ฯลฯ) เพื่อจำกัดการตั้งค่าที่ละเอียดอ่อนในการเข้าถึง
- ดาวน์โหลดCloudflare บน Download.com(ฟรี)
จะเปลี่ยน DNS บน Windows ได้อย่างไร?
1. เปิดการตั้งค่า WiFi
หากต้องการบล็อกเนื้อหาสำหรับผู้ใหญ่ด้วยการเปลี่ยน DNS บน Windows ให้เริ่มต้นด้วยการเปิดไฟล์การตั้งค่าจาก Windows โดยใช้ทางลัดวินโดวส์ + ไอ- จากนั้นเลือกเครือข่ายและอินเทอร์เน็ตในคอลัมน์ด้านซ้ายแล้วเข้าสู่เมนูอินเตอร์เน็ตไร้สาย-
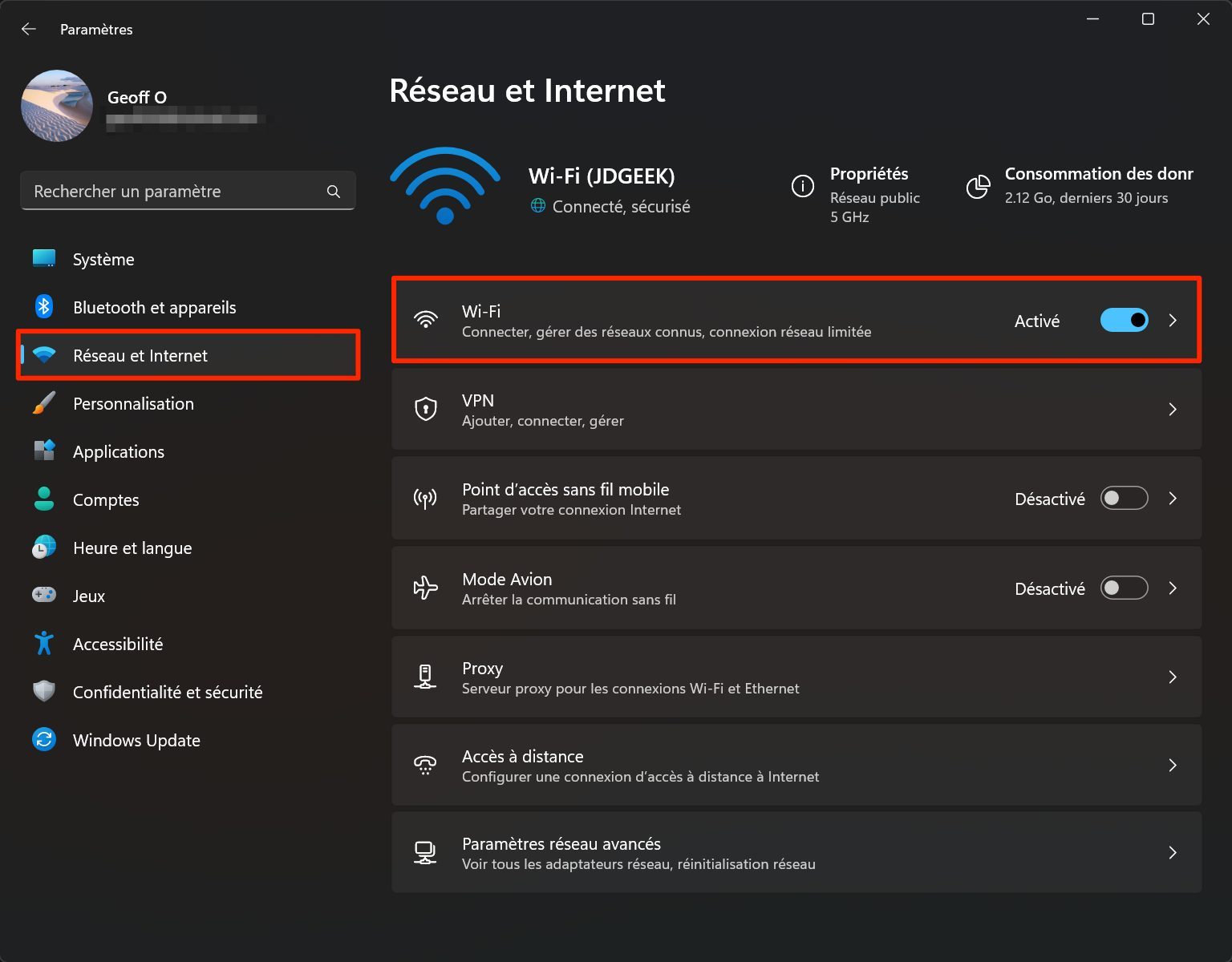
2. ไปที่คุณสมบัติฮาร์ดแวร์
ในหน้าต่างของการตั้งค่าอินเตอร์เน็ตไร้สายที่ปรากฏขึ้นให้ป้อนคุณสมบัติฮาร์ดแวร์-
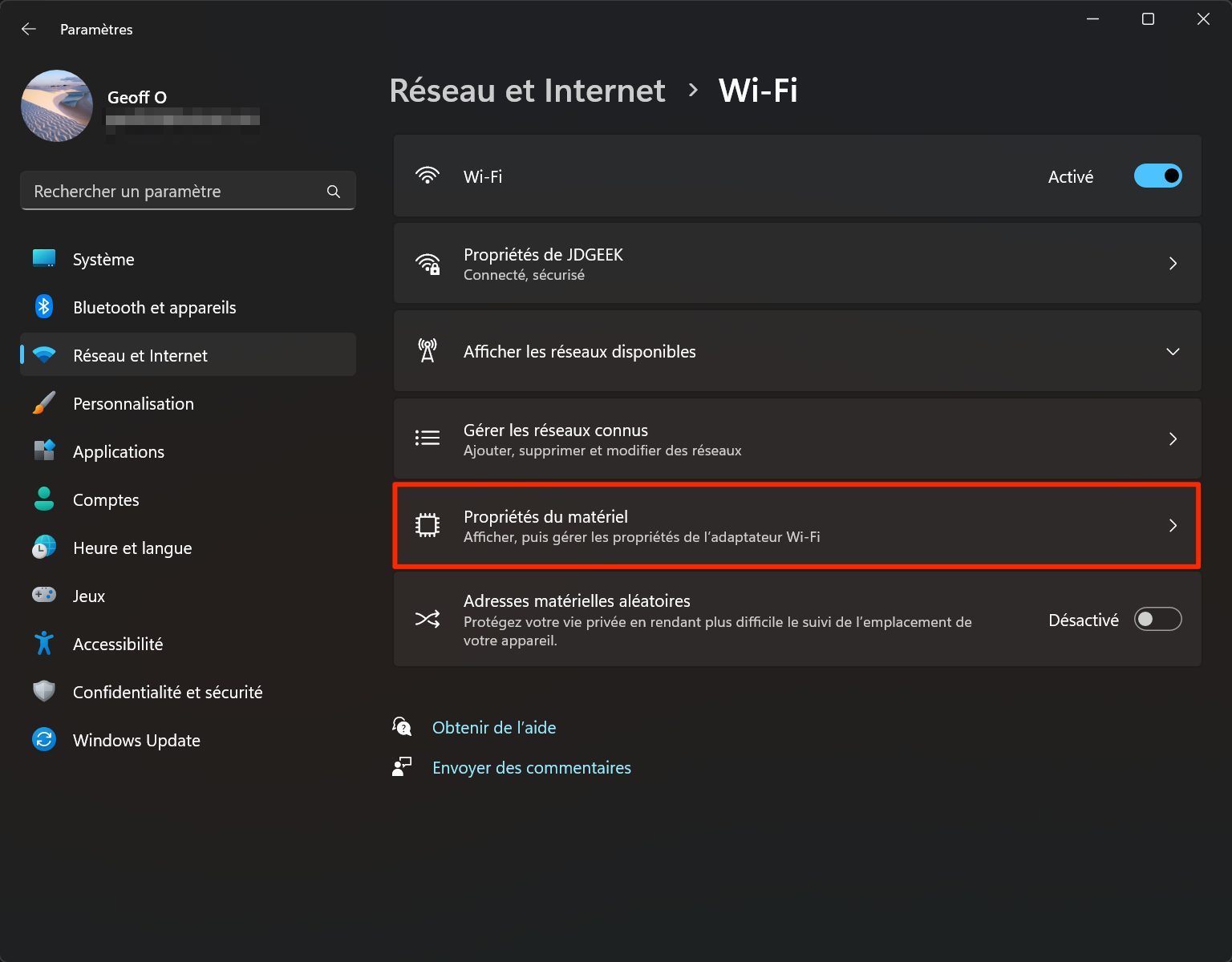
3. เปลี่ยนเซิร์ฟเวอร์ DNS
อยู่บนเส้นการกำหนดเซิร์ฟเวอร์ DNSคลิกที่ปุ่มตัวแก้ไข-
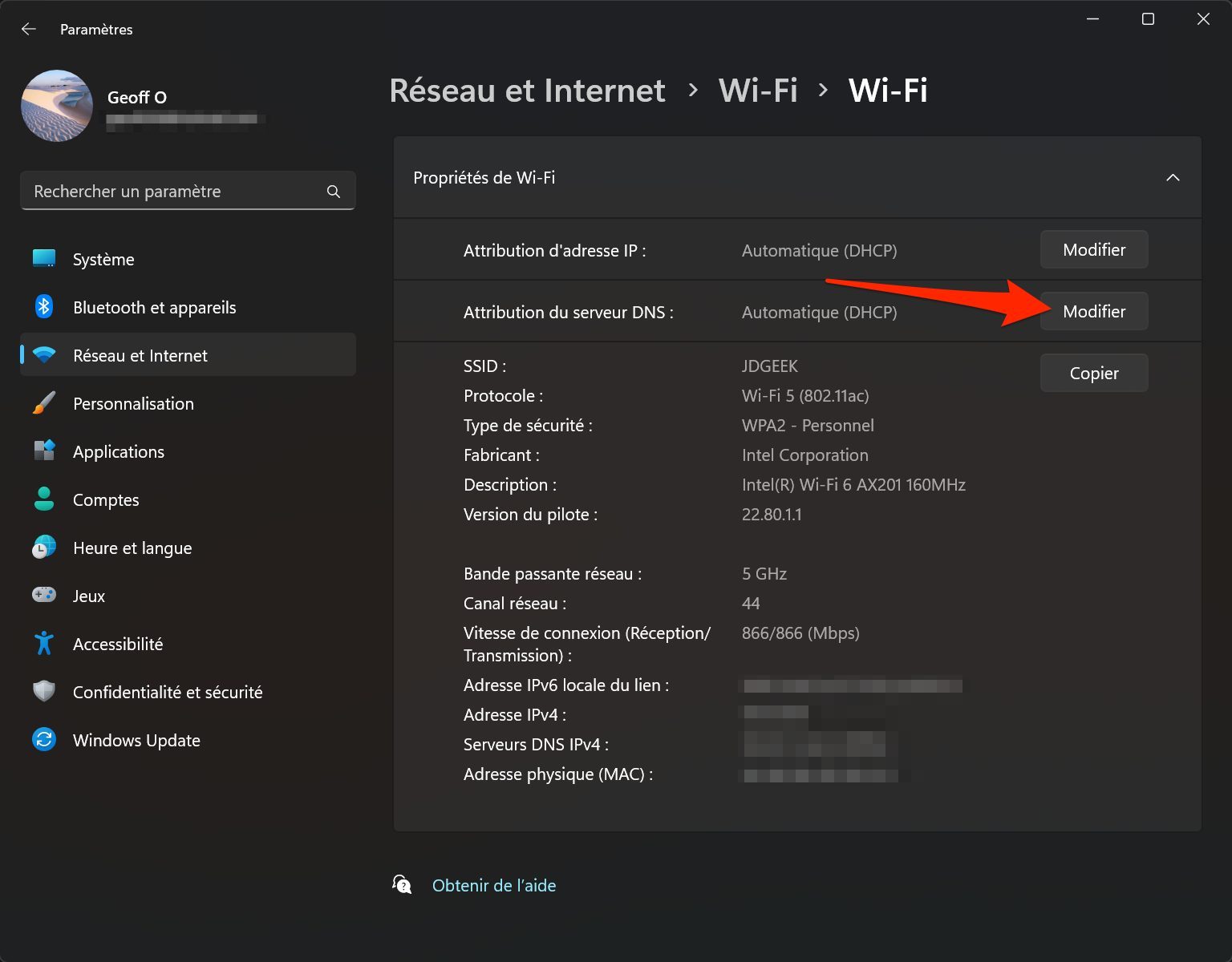
ป๊อปอัปเปลี่ยนการตั้งค่า DNSควรจะแสดง คลิกที่เมนูแบบเลื่อนลงที่แสดงตัวเลือกอัตโนมัติ (DHCP)ตามค่าเริ่มต้นแล้วเลือกตัวเลือกมานูเอล-
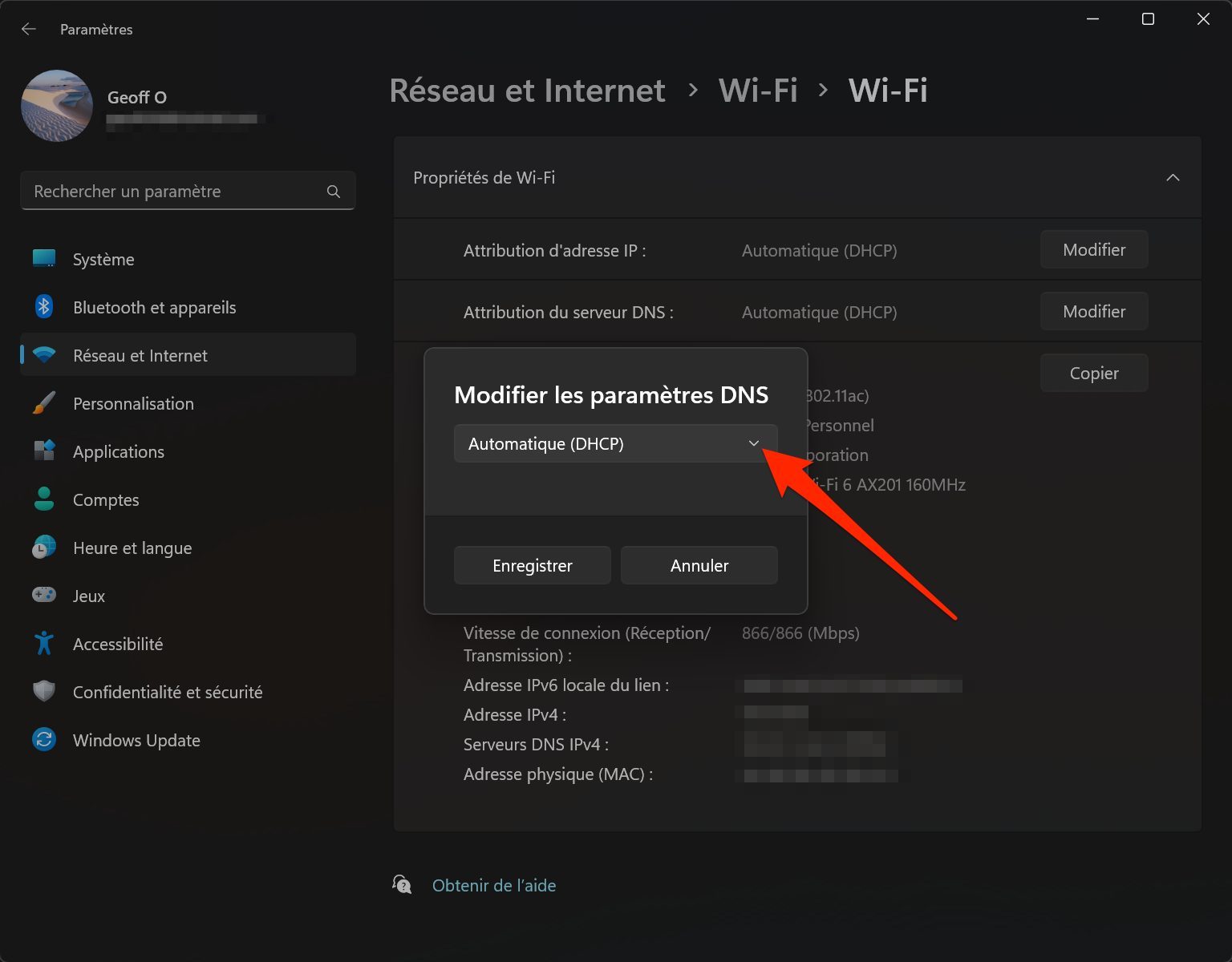
จากนั้นเปิดใช้งานตัวเลือกIPv4- ในDNS ที่ต้องการ, กรอกที่อยู่ของเซิร์ฟเวอร์หลักใน IPv4 (1.1.1.3)- ซูสDNS ผ่าน HTTPS, เลือกเปิดใช้งาน (รุ่นแมนนวล)แล้วในสนามDNS ผ่านโมเดล HTTPS, กรอกที่อยู่https://family.Cloudflare-dns.com/dns-query-
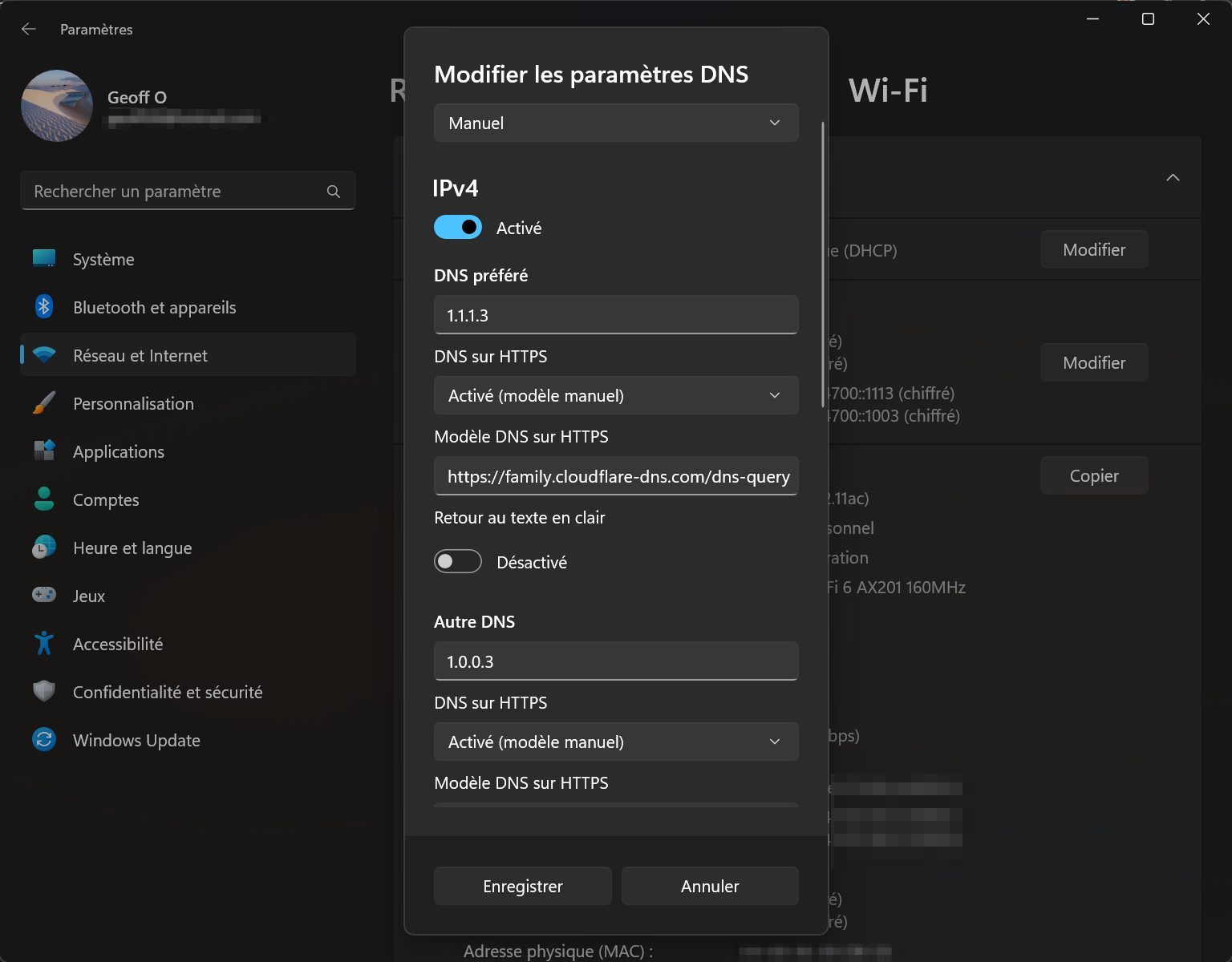
ในสนามDNS อื่นๆ, กรอกที่อยู่ของเซิร์ฟเวอร์รองใน IPv4 (1.0.0.3)- เหมือนเมื่อก่อนภายใต้DNS ผ่าน HTTPSให้เลือกตัวเลือกเปิดใช้งาน (รุ่นแมนนวล)และกรอกที่อยู่https://family.Cloudflare-dns.com/dns-query-
จากนั้นเปิดใช้งานตัวเลือกIPv6และทำซ้ำการดำเนินการทั้งหมดที่เห็นก่อนหน้านี้
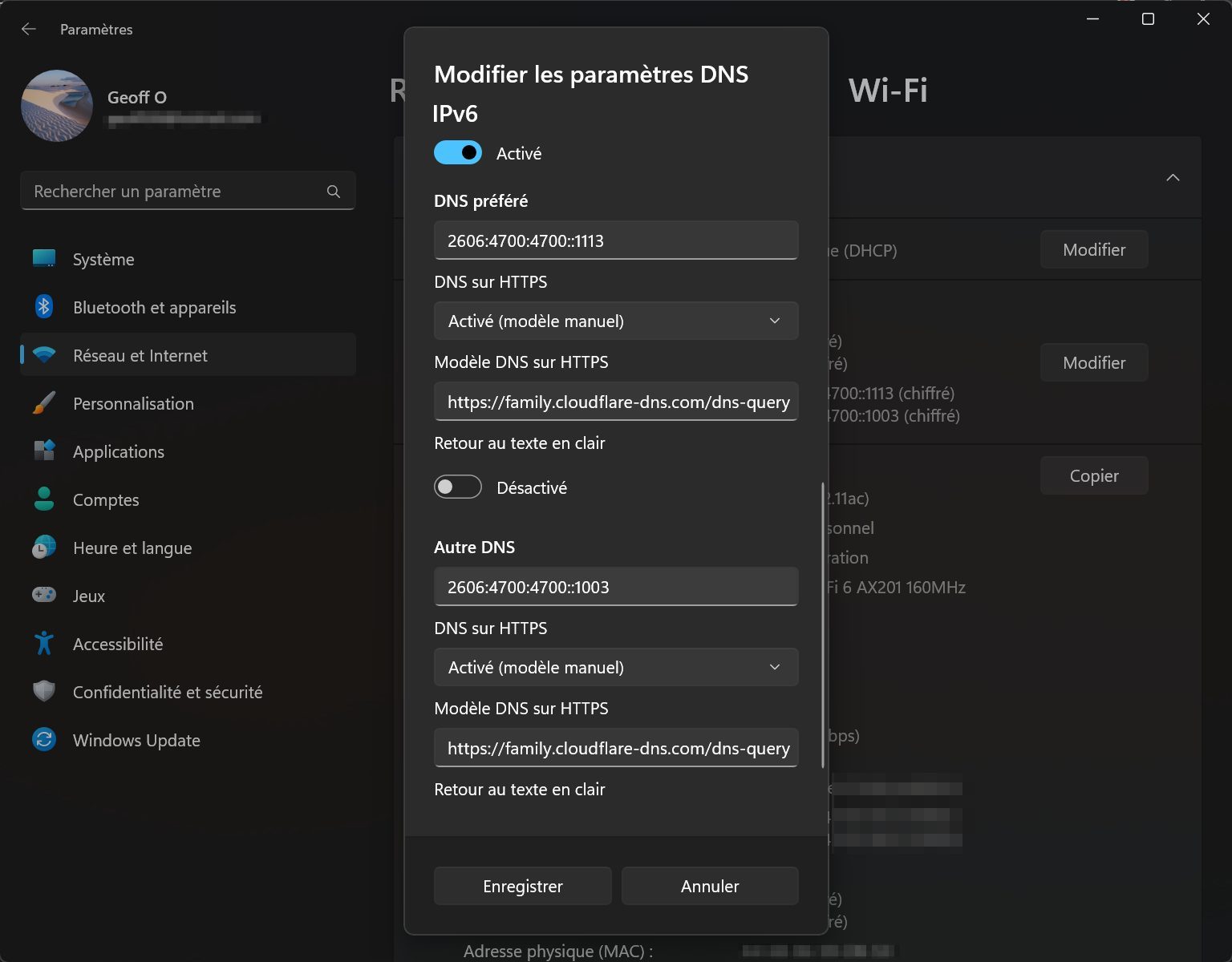
จากนั้นคลิกที่ปุ่มบันทึกเพื่อบันทึกการเปลี่ยนแปลงของคุณ โดยปกติแล้ว คุณจะบล็อกเนื้อหาสำหรับผู้ใหญ่บนคอมพิวเตอร์ Windows ของคุณอย่างแน่นอน
วิธีการเปลี่ยน DNSบน macOS?
1. ไปที่การตั้งค่า WiFi
เปิดพวกเขาการตั้งค่าระบบจาก macOS ให้เลือกอินเตอร์เน็ตไร้สายในคอลัมน์ด้านซ้าย จากนั้นคลิกที่ปุ่มรายละเอียดแสดงถัดจากชื่อของเครือข่าย WiFi ที่คุณเชื่อมต่ออยู่
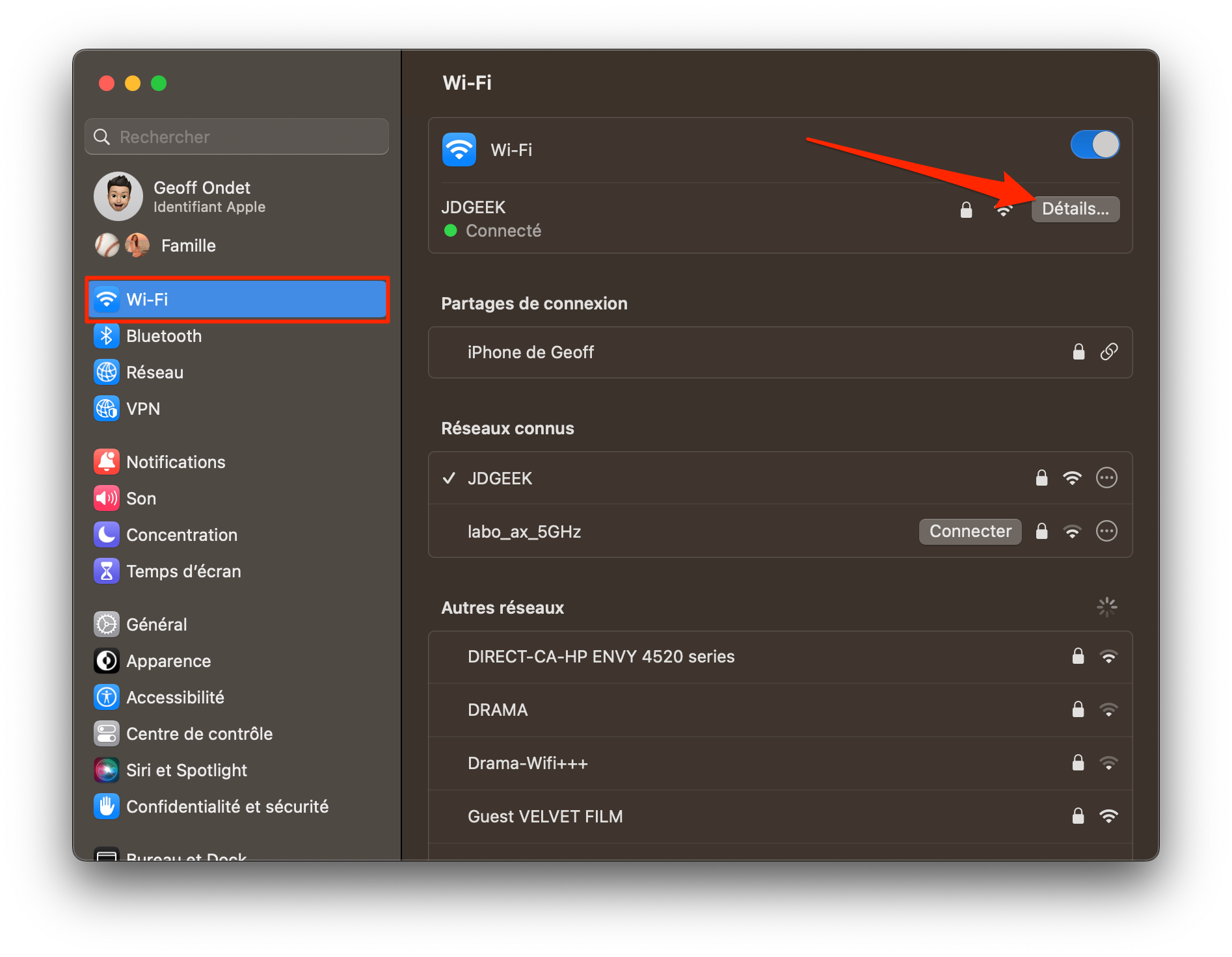
2. เปลี่ยน DNS
ในหน้าต่างที่ปรากฏบนหน้าจอ ให้เลือกDNSในคอลัมน์ด้านซ้าย จากนั้นในกล่องเซิร์ฟเวอร์ DNSคลิกที่ปุ่ม “-” และป้อนที่อยู่ DNS แรกที่ให้ไว้ก่อนหน้านี้
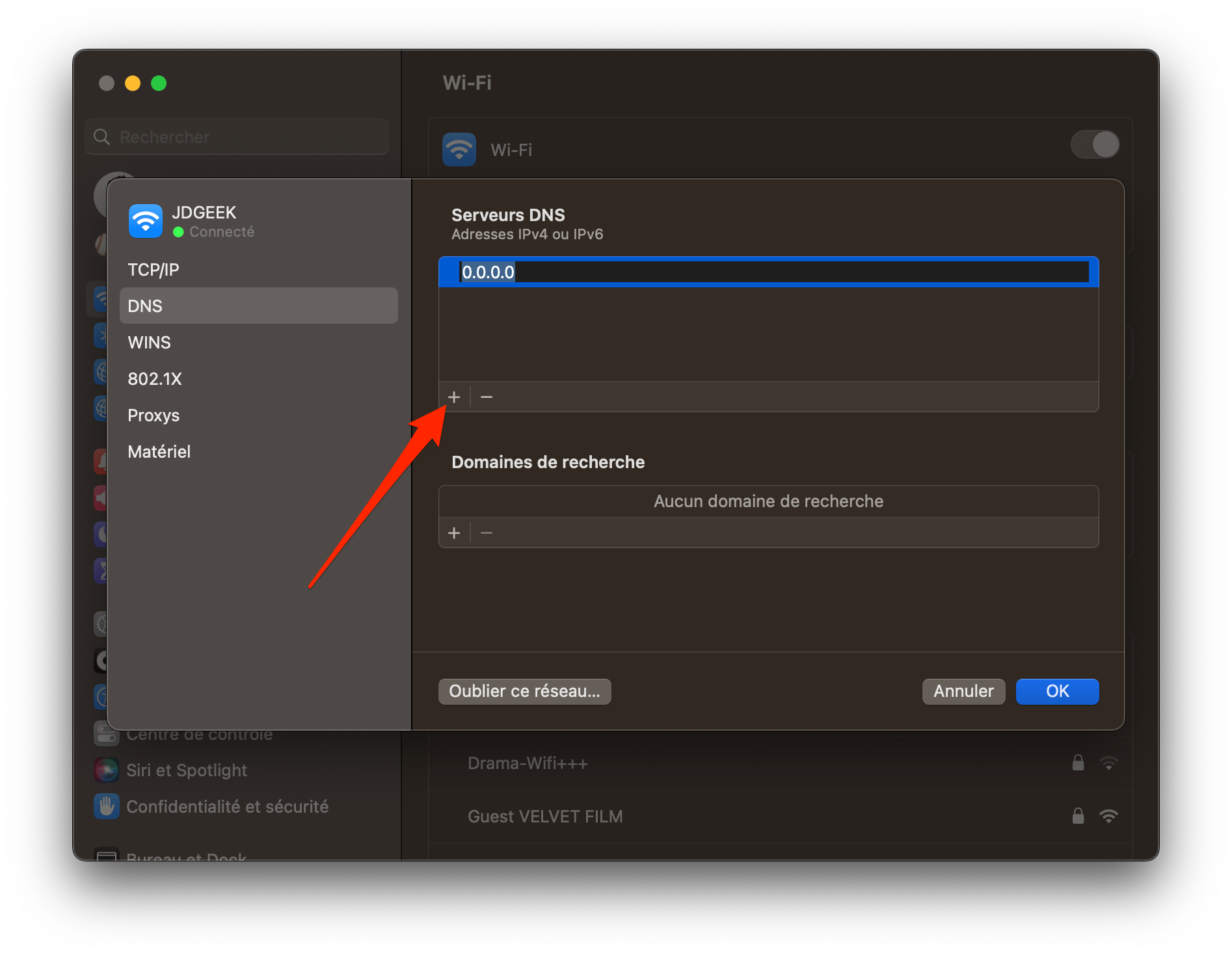
ทำซ้ำการดำเนินการสำหรับที่อยู่ DNS อื่น ๆ โดยคลิกที่ปุ่ม “-” เพื่อเพิ่มพวกเขา
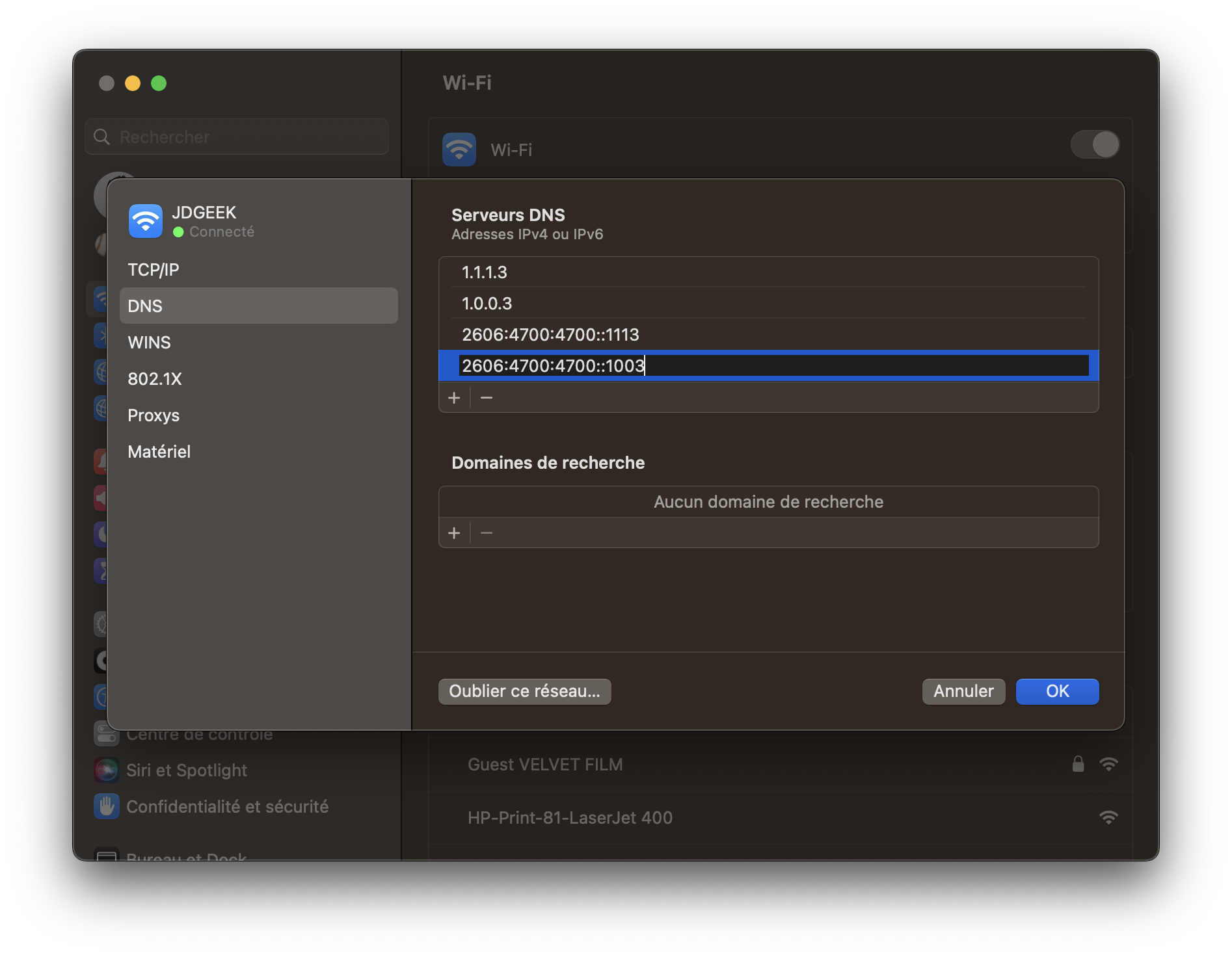
คลิกปุ่มตกลงเพื่อบันทึกการเปลี่ยนแปลง การเข้าถึงเว็บไซต์สำหรับผู้ใหญ่ควรถูกบล็อกบน Mac ของคุณ
จะเปลี่ยน DNS บน Android ได้อย่างไร?
ชื่อของเมนูและตำแหน่งของเมนูอาจแตกต่างกันไปขึ้นอยู่กับสมาร์ทโฟน Android ที่คุณมี การจัดการที่อธิบายไว้ในคำแนะนำของเราดำเนินการบนสมาร์ทโฟน Google Pixel
1. ไปที่การตั้งค่า DNS
พบกันที่การตั้งค่าจากสมาร์ทโฟนของคุณ ให้เข้าสู่เมนูเครือข่ายและอินเทอร์เน็ตเลื่อนดูตัวเลือกต่างๆ แล้วเข้าสู่เมนูDNS ส่วนตัว-
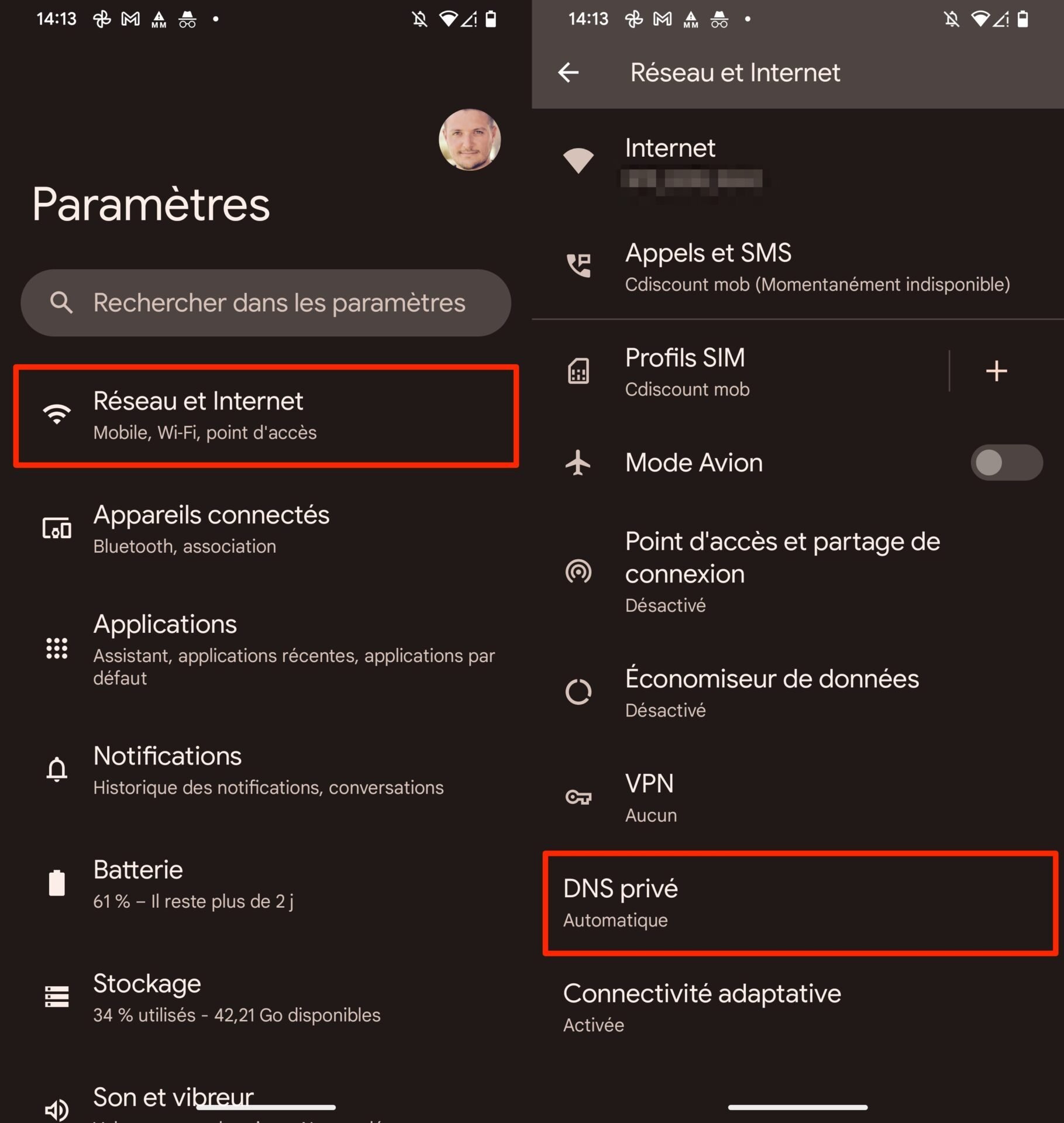
2. กำหนดค่า DNS ส่วนตัว
ในหน้าต่างที่ปรากฏขึ้น ให้เลือกตัวเลือกชื่อโฮสต์ของผู้ให้บริการ DNS ส่วนตัวจากนั้นในช่องข้อความด้านล่าง ให้ป้อนfamily.Cloudflare-dns.comและยืนยันโดยการกดบันทึก-
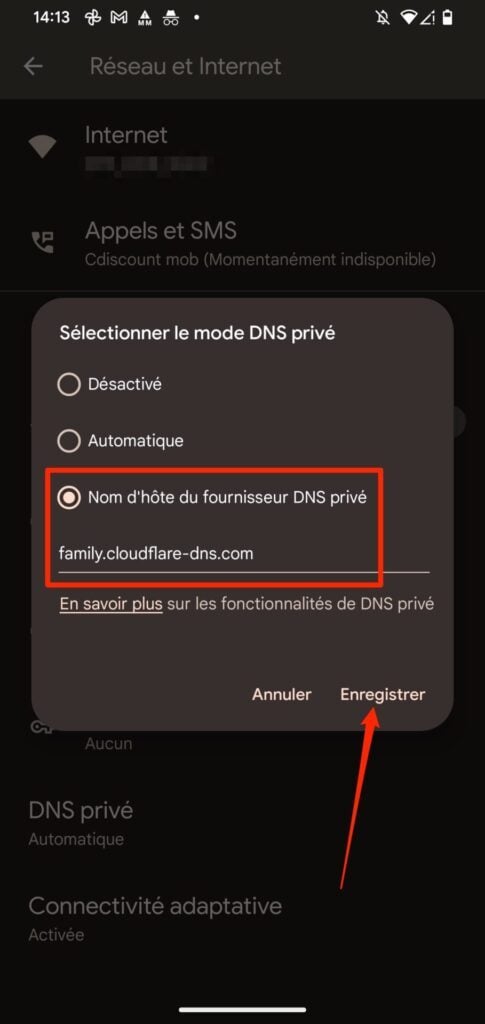
ทางออกที่ง่ายที่สุดในการเปลี่ยน DNS บน iPhone คือการใช้แอปของบุคคลที่สาม เพราะหากเป็นไปได้ตามค่าเริ่มต้นในการเปลี่ยนเซิร์ฟเวอร์ DNS ที่ใช้เมื่อ iPhone เชื่อมต่อผ่าน WiFi iOS จะไม่อนุญาตให้คุณทำเช่นนี้สำหรับการเชื่อมต่อ 4G/5G
1. ดาวน์โหลดแอปพลิเคชัน 1.1.1.1
เริ่มต้นด้วยการดาวน์โหลด 1.1.1.1 Faster Internet นี่เป็นแอปพลิเคชั่นอย่างเป็นทางการที่นำเสนอโดย Cloudflare ช่วยให้คุณสามารถแก้ไขเซิร์ฟเวอร์ DNS ที่กำหนดค่าไว้ในสมาร์ทโฟนของคุณได้อย่างง่ายดาย
แอปพลิเคชันนี้นำเสนอโซลูชันที่ง่ายที่สุดในการตั้งค่าเพื่อแก้ไขเซิร์ฟเวอร์ DNS ที่อุปกรณ์ของคุณใช้ จริงๆ แล้ว อนุญาตให้ใช้การแก้ไขกับการเชื่อมต่อ WiFi ใดๆ แต่ยังนำไปใช้กับการเชื่อมต่อมือถือด้วยเมื่อจุดเข้าใช้งาน WiFi ไม่อยู่ในระยะ
- ดาวน์โหลด1.1.1.1 อินเทอร์เน็ตที่เร็วขึ้นบน Telecharger.com(ฟรี)
2. กำหนดค่าแอป
เปิดแอป 1.1.1.1 Faster Internet บน iPhone ของคุณแล้วแตะกำลังติดตาม- จากนั้นยอมรับนโยบายความเป็นส่วนตัวของแอปแล้วแตะติดตั้งโปรไฟล์ VPN- ในป๊อปอัปที่ปรากฏขึ้น ให้เลือกอนุญาตจากนั้นป้อนรหัสปลดล็อคของคุณเพื่ออนุญาตให้ติดตั้งโปรไฟล์ VPN บนอุปกรณ์
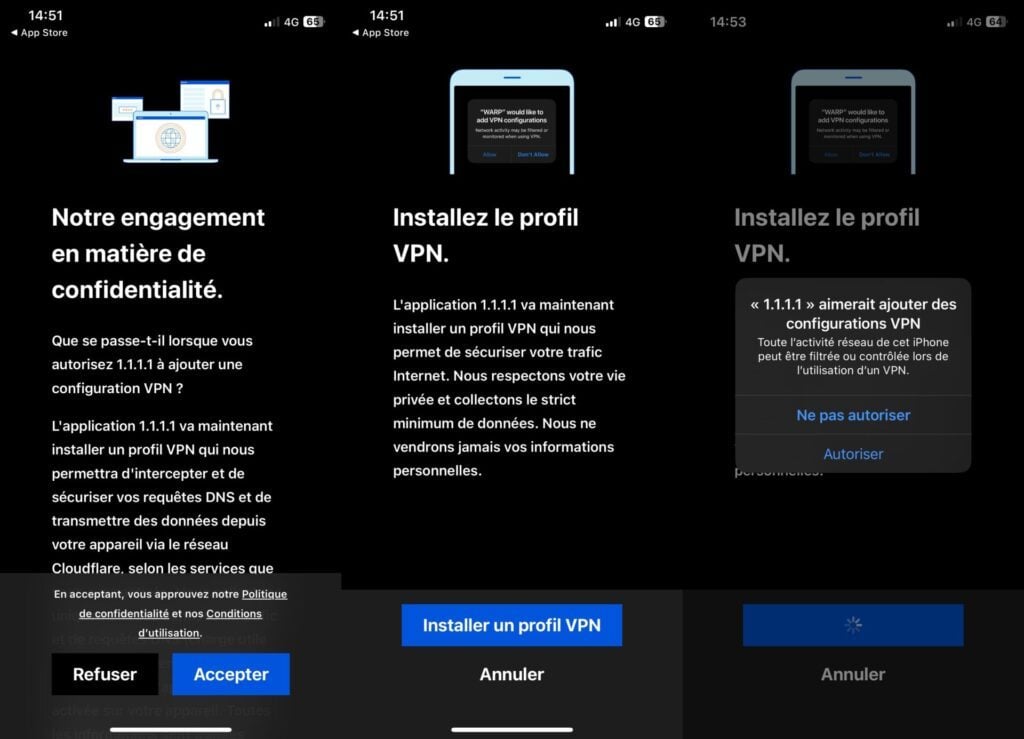
ตั้งค่าแอปพลิเคชัน Faster Internet 1.1.1.1 ให้เสร็จสิ้นโดยทำตามคำแนะนำที่แสดงในวิซาร์ดการตั้งค่า
สำหรับข้อมูล Apple ได้เลือกที่จะล็อคการเข้าถึงการตั้งค่าบางอย่างด้วยเหตุผลด้านความปลอดภัย ดังนั้นแอปพลิเคชันบุคคลที่สามที่เสนอให้เปลี่ยน DNS ของ iPhone สามารถทำได้ผ่านการติดตั้งโปรไฟล์ VPN เท่านั้น
3. เลือกเซิร์ฟเวอร์ DNS ที่จะใช้
ณ จุดนี้ คุณควรอยู่ในหน้าแรกของแอป Cloudflare แตะเมนูแฮมเบอร์เกอร์ที่ด้านบนขวาเพื่อดูการตั้งค่าและไปที่เมนูก้าวหน้า-
จากนั้นเข้าไปที่ตัวเลือกการเชื่อมต่อจากนั้นเข้าเมนูการตั้งค่า DNS-
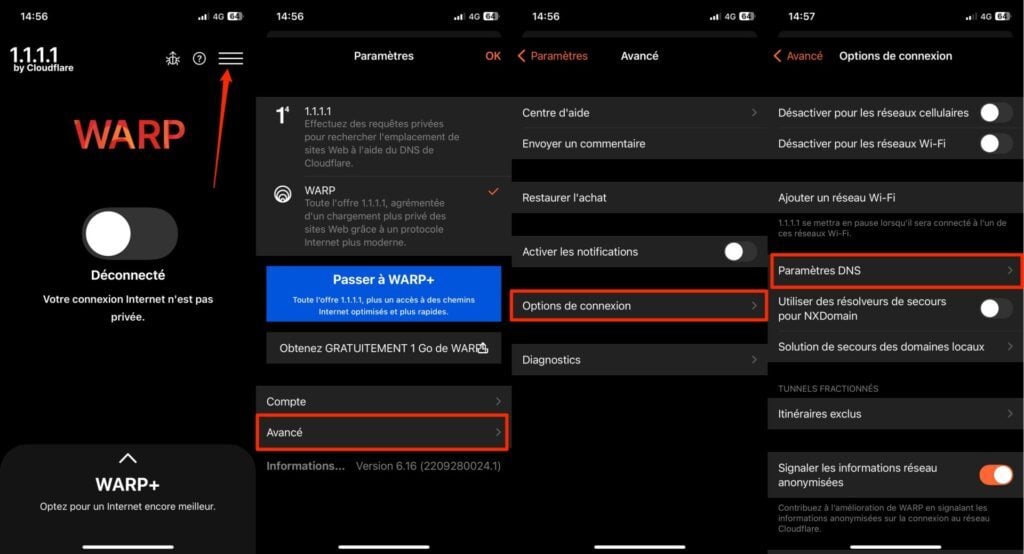
ไปที่เมนู1.1.1.1 สำหรับครอบครัวและเลือกตัวเลือกสุดท้าย:บล็อกมัลแวร์และเนื้อหาสำหรับผู้ใหญ่-
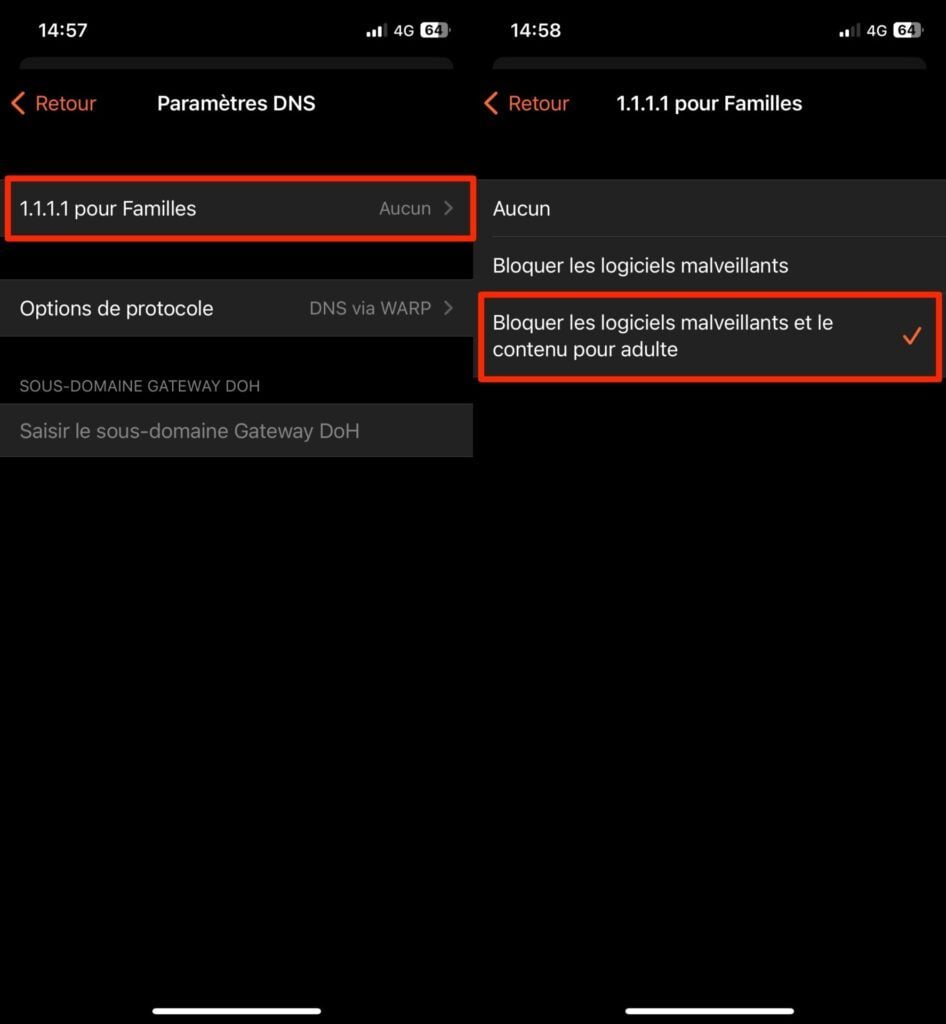
4. เปิดใช้งาน Cloudflare DNS บน iPhone
จากนั้นกลับสู่หน้าแรกของการตั้งค่าและเลือก1.1.1.1แทนที่จะเป็น WARP แล้วกดตกลง- ในที่สุด,เปิดใช้งานปุ่มใหญ่แสดงในหน้าแรกภายใต้ 1.1.1.1 เพื่อเปิดใช้งาน Cloudflare DNS
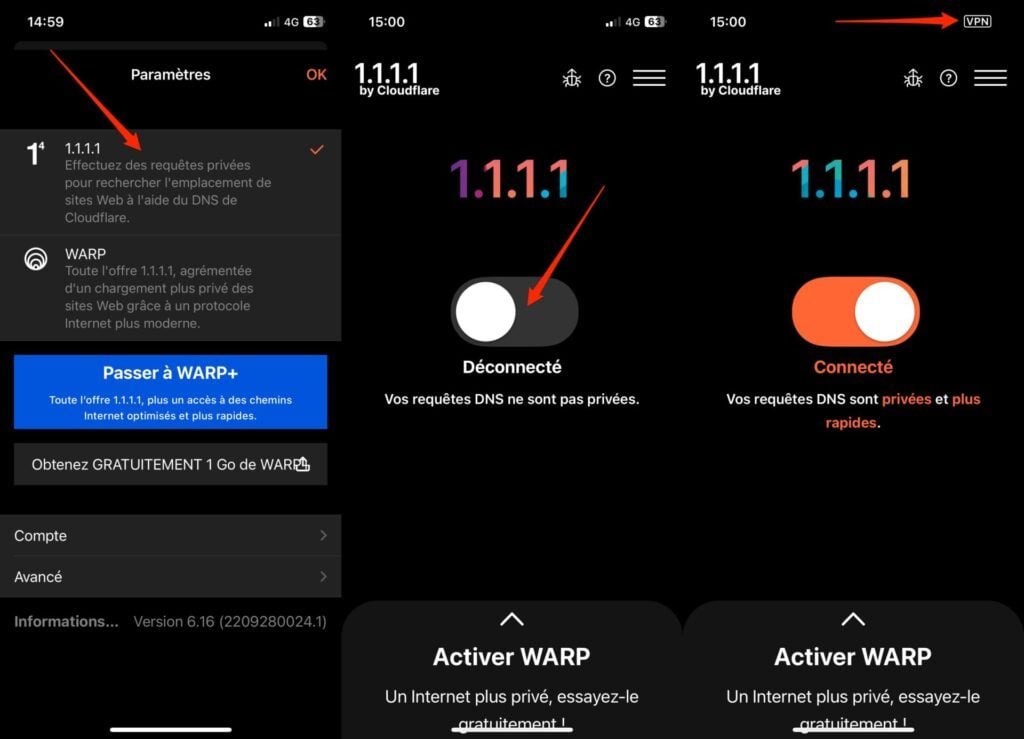
คุณสามารถตรวจสอบว่า Cloudflare DNS เปิดใช้งานอย่างถูกต้องโดยมีไอคอน VPN แสดงในแถบสถานะของ iPhone ขณะนี้การเชื่อมต่อกับไซต์ลามกจะถูกบล็อกบนอุปกรณ์โดยอัตโนมัติ
🔴 เพื่อไม่พลาดข่าวสาร 01net ติดตามเราได้ที่Google ข่าวสารetวอทส์แอพพ์-