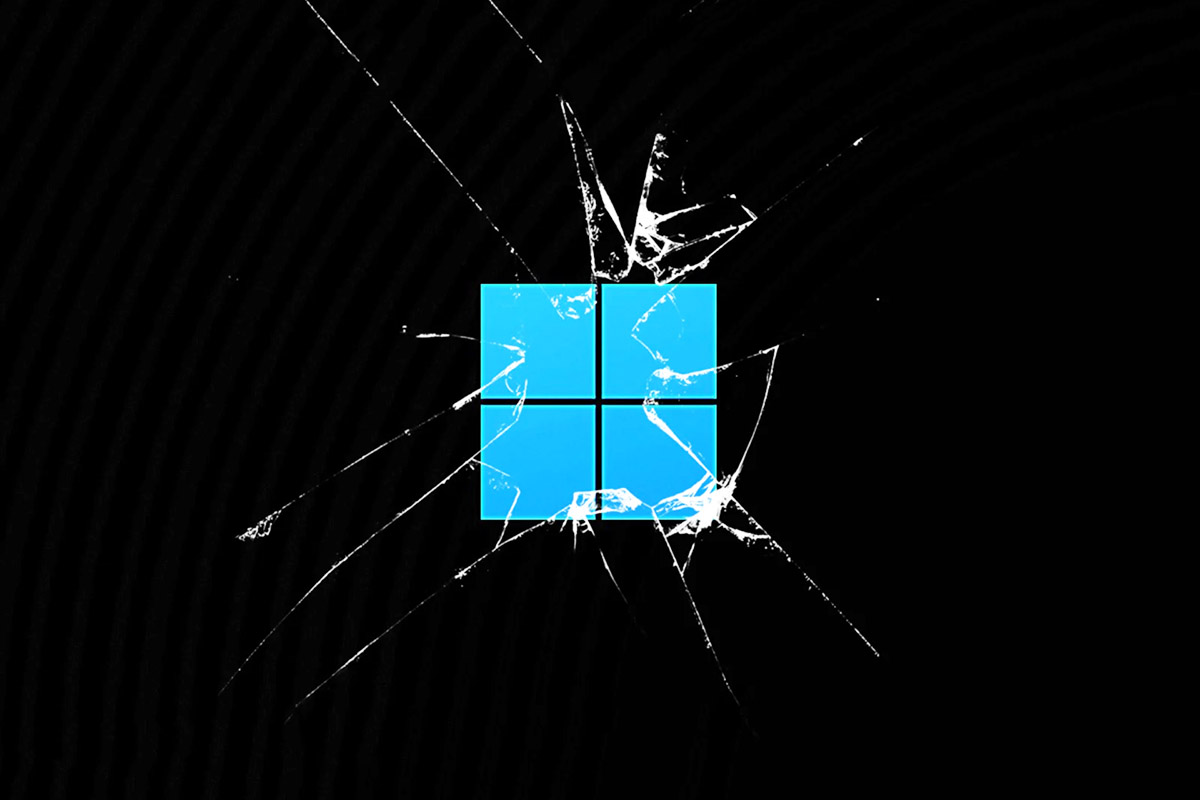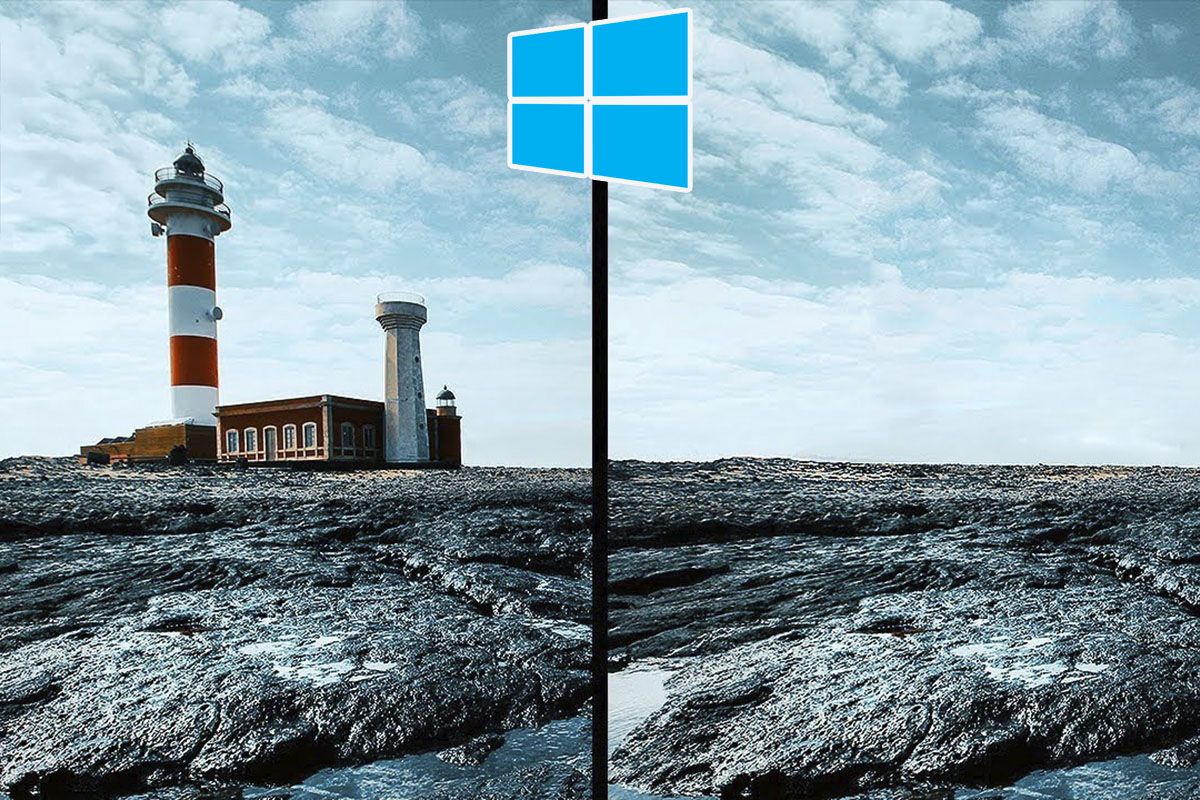一段时间以来,屏幕截图一直是微软社区的热门话题。首先是“裁剪和注释”,然后是“截图工具”。哪个是最好的?连微软都不知道这一点,所以在 Windows 11 中他们集成了这两个工具,在这里你会看到在 Windows 11 中使用截图的所有方法。
关于这个话题已经说了很多。在我们的文章中Windows 11 中的 Paint 3D、Skype 和 IE 在哪里?,我们评论道:“截图工具仍然可以使用 Windows 10 版本的旧设计和功能与之前的其他应用程序集成这种类型称为裁剪和注释。
此信息是官方信息,因为它来自 Microsoft。另外,还有大名鼎鼎、广为人知的打印屏幕按钮(Print Screen)。
如何在Windows 11中使用打印屏幕按钮(Print Screen)
-
设置 > 辅助功能 > 键盘 -
激活打印屏幕按钮
如果您是 Windows 10 中不知道是否保留打印屏幕按钮激活的人之一(像我一样),因为您仍然不知道它是好是坏,我告诉您这个问题已经结束了。Windows 11中这个按钮非常有用,不像 Windows 10,按钮可以做任何它想做的事情。
如果此按钮被禁用,我们建议您激活它。要激活它,请执行以下操作:
- 前往“设置”>“辅助功能”>“键盘”。
- 在那里,向下查看“使用打印屏幕按钮打开屏幕片段”的位置并激活它。
- 有一条警告说您必须重新启动电脑才能激活更改。即使按钮无需重新启动即可工作,我们建议你这样做。
如何在 Windows 11 中进行削减
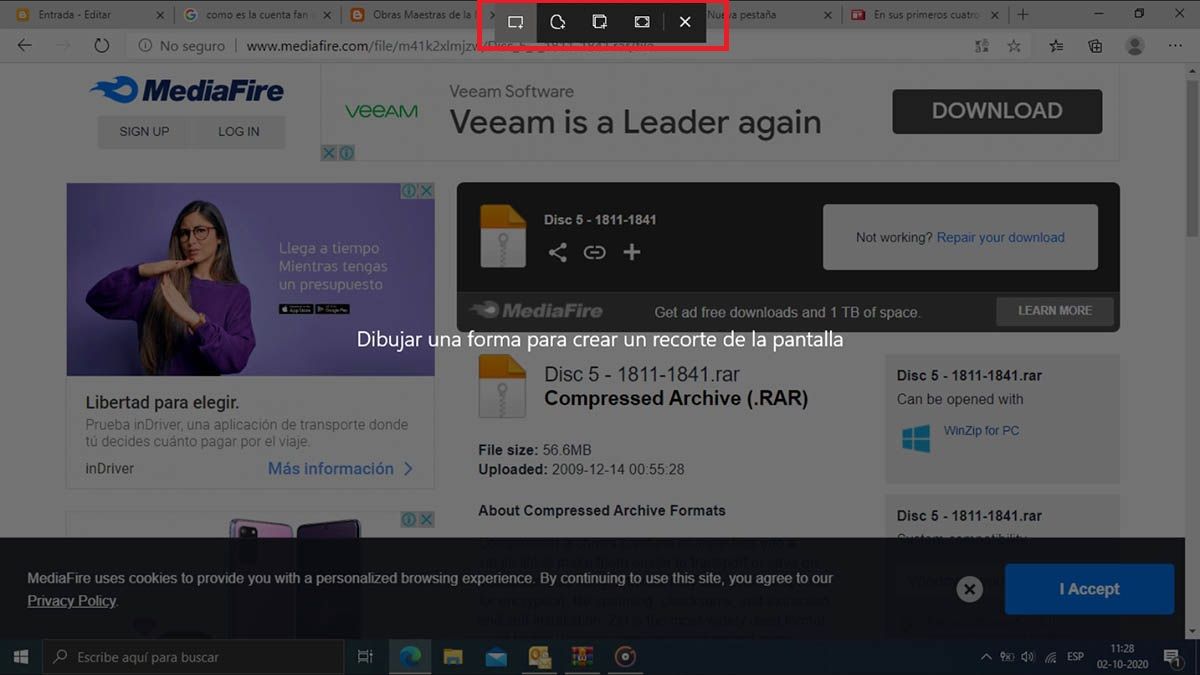
实际上您可以使用打印屏幕按钮完成所有操作。当您按下此按钮时,屏幕会变暗,并出现一个灰色菜单,您可以在其中自由地以窗口格式或全屏方式进行矩形剪切。
工具略有不同。如果你想打开工具其操作如下:
如何在 Windows 11 中使用剪切和注释
-
WINDOWS + S 并写入修剪和注释 -
再按一次即可进入相同的打印屏幕
- 按组合键 Windows + S 并键入剪辑和注释。单击该应用程序。
- 当您查看左上角时,您会看到“新”。
- 当您按新建时,您将看到“立即裁剪”、“3 秒内裁剪”和“10 秒内裁剪”。如果您已打开要剪切的内容,请立即按剪切,如果您想要有机会打开要剪切的内容,您有 3 或 10 秒的时间。
- 要裁剪,将打开与打印屏幕按钮相同的菜单。
- 剪辑完成后,它会存储在剪贴板上。
- 打开画图,按 Crtl + V 就可以了,你可以保存为你想要的格式(PNG、JPG 等)。
- 如果您打开“画图”,然后打开剪贴板 (Windows + V),则单击剪贴板中的图像会将其传输到“画图”。
使用 Windows 11 中的截图工具
-
您必须选择剪辑类型以及是否要推迟 -
当按下新按钮并裁剪时会打开其他选项
- 仍然按 Windows + S 并输入 snip。打开“截图工具”。
- 区别就在这里,此工具会打开一个菜单,您必须首先在其中选择剪切类型:矩形、自由形状、窗口或全屏。
- 您可以使用“延迟”按钮延迟剪切,以便您可以打开要剪切的内容,您有 1 到 5 秒的时间。
- 当您按“新建”时,屏幕会变暗,并且鼠标光标变为“+”。使用光标来遮蔽要剪切的内容。
- 裁剪时,会打开其他选项:您可以使用“铅笔”、“荧光笔”和“删除”按钮,以便您可以描画、突出显示或删除裁剪后的图像。如果按保存按钮(带有软盘图标的按钮),则会打开保存窗口,您可以在其中选择保存位置和名称。还有一个复制按钮和另一个供您通过电子邮件发送的按钮。
如果由于某种原因您没有此工具,您可以在这里下载适用于 Windows 11 的剪报。
如您所见,在 Windows 11 中使用截图的方法它们很简单,这完全取决于您的工作方式。如果您想对打开的内容进行裁剪,请立即按打印屏幕按钮,然后在“画图”中打开图像并向其中添加内容,例如要突出显示的方块(例如)。如果您想在一个地方管理所有内容,截图工具可为您提供使用铅笔、荧光笔、删除和保存、复制和发送文档的选项。
我们还有其他文章可以帮助您更好地利用 Windows 11。您可以在 W11 中创建并使用还原点万一出现问题在 Windows 11 中更改日期、时间和区域如果系统没有正确执行。如果您还没有进入 Windows 11 体验,我们邀请您下载Windows 11,不要错过这个优秀的操作系统。