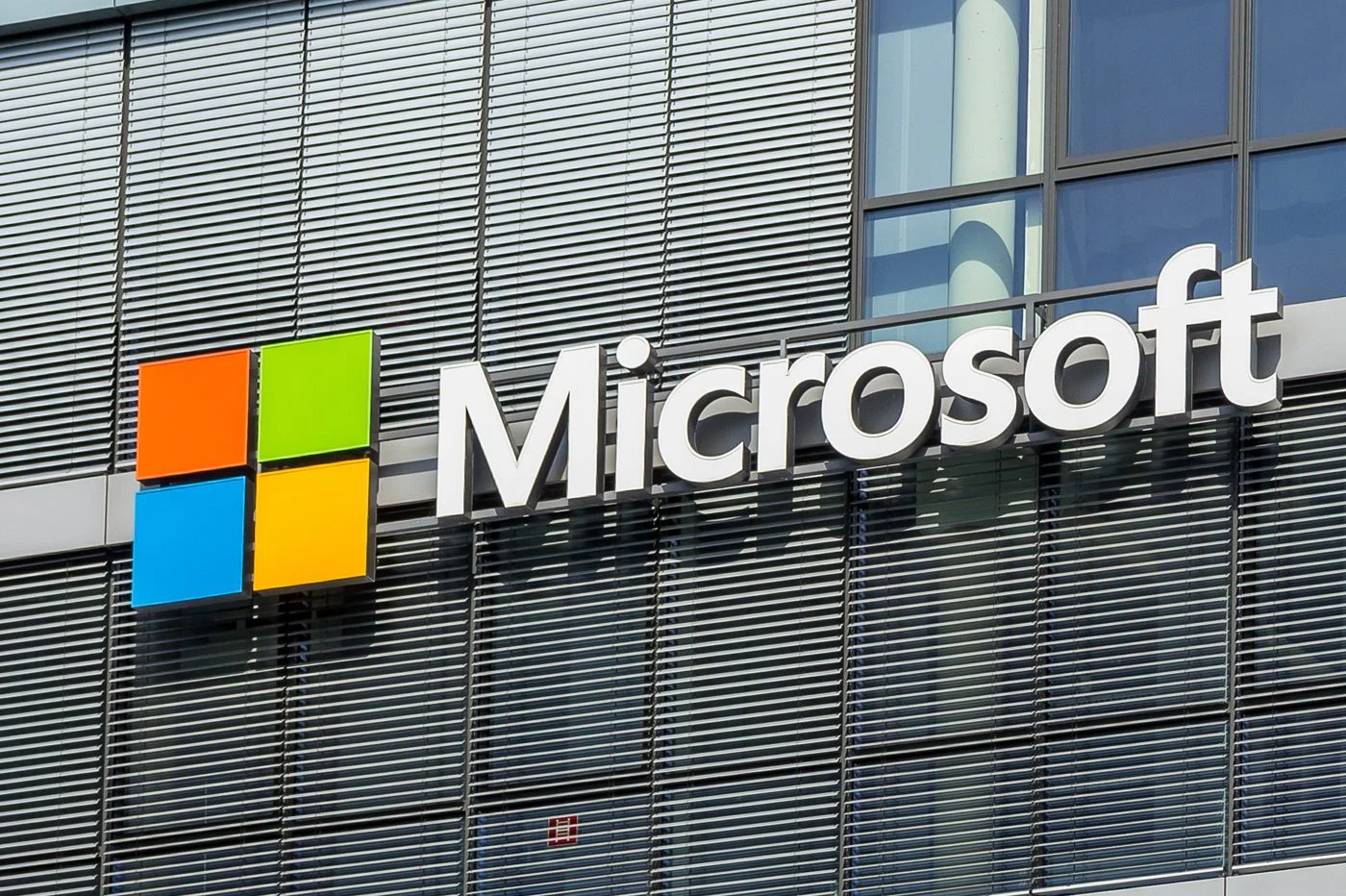1. 快照模式

这一发现纠正了当前平板电脑的一个大问题:不可能同时做两件事。 Windows 8 应用程序旨在提供两种操作模式:全屏模式和“快照”模式。后者(也称为并排模式)允许您同时显示两个应用程序,一个主应用程序占据屏幕的四分之三,而您想要从放在最后四分之一的一列中的一个眼角监视的应用程序。这对于在屏幕上显示应用程序同时继续在桌面上工作非常方便。
请注意,只有当您的屏幕分辨率至少为 1,366 x 728 像素时,快照模式才可用。
2. 探险家的丝带

文件资源管理器具有丰富的功能区,类似于 2007 和 2010 版本 Office 中出现的功能区。它有双重目标:简化触摸屏上文件的操作,并更好地展示大多数用户不知道也从未使用过的浏览器高级功能。默认情况下,功能区是折叠的。可以通过单击最右侧的箭头或使用组合来展开它[Ctrl][F1]。
3. 简化的显示

使用功能区,可以更轻松地选择和更改文件的显示。非常有用的高级设置,例如显示文件扩展名或隐藏文件,曾经需要通过多个屏幕才能配置,现在只需单击功能区即可访问。
4. 集成 Zip

从 Windows XP 开始,资源管理器始终能够压缩和压缩文件夹和文件。只是很少有用户知道如何做到这一点。现在,借助功能区,这些功能更加易于使用。因此,只要您单击文件夹或文件,就会显示拉链图标。
5.简化模式的任务管理器

另一个新功能是任务管理器已经完全重新设计。它有两种显示模式。简化的模式可让您快速检查活动任务并完成那些看似卡住的任务。更高级的模式针对专家用户,并提供机器核心发生的情况的完整视图(我们将在本文件的第 6 部分中回顾这一点)。
6. 集中文件副本

文件副本已重新设计。 Windows 8 不是为每个操作打开一个新窗口,而是将所有复制操作集中在一个窗口中。从现在开始,可以暂停操作(通过将其置于“暂停”状态)以便稍后恢复。扩展的显示屏还提供了更清晰、更直观的复印性能视图。
7. 智能冲突管理

Windows 8 在触发文件复制时会尝试“智能”,这可能会覆盖现有文件。一方面,它可以自动忽略相同(名称、大小和时间)的文件。另一方面,它显示了一个新的交互式冲突解决框,这使得您可以更轻松地指示要覆盖或保留的内容。
8. 高级菜单(或 WinX 菜单)

由于复制了主屏幕,“开始”菜单已从桌面上消失。那么,如何访问其中包含的高级功能呢?答案是两个键的组合:[Windows][X]。它触发了一个非常有用的高级菜单的出现。也可以通过单击屏幕左下角的鼠标右键来触发。
9. 司机不要带不必要的东西

打印机、扫描仪、鼠标、键盘或网络摄像头的制造商已经习惯于分发带有大量无用工具的驱动程序,这些工具重复了系统的现有功能,使其变得更重,有时甚至变得不稳定。现在,安装驱动程序后,Windows 会自动阻止其附带的软件,并且操作中心报告其他原本不必要的软件已被阻止。然后您可以选择忽略它们或安装它们。
10. 新的微软更新

过去,一旦检索到更新,Windows 就会提示用户重新启动计算机。如果他没有在适当的时间延长期限,机器就会自动重启!现在情况已不再如此。 Windows 8 在“设置”面板中指示需要重新启动,并鼓励用户尽快重新启动。如果用户之前没有这样做,系统将在检索安全补丁后 48 小时强制重启。
11.新的叙述者

随着 Windows 8 中引入的所有人体工程学变化,微软必须重新思考和重新设计“讲述人”,这个专为视障人士设计的助手,可以通过语音朗读屏幕上或鼠标指向的信息。它甚至可以读取视频字幕!只需按组合键即可触发浏览器[Windows][U]。
显然,即使在 64 位版本上,叙述者现在也可以用法语说话(Windows 7 下并非如此)。此外,还应该指出的是,语音识别和语音听写功能(Windows 7 中已有)在理解法语方面有了显着提高。
12. 投影仪管理

可以通过护身符栏永久访问新面板,以控制外部屏幕上的显示,无论是连接到 PC 的第二台显示器、连接到超级本的视频投影仪还是连接到 Windows 平板电脑的电视。捷径[视窗][P]可以直接访问此窗格。
13. 通知系统

已安装的应用程序以及某些办公软件(例如 Outlook 2013)可以使用新的系统通知机制。应用程序不会在屏幕中间显示阻挡框,而是会生成在屏幕上显示为气泡的“警报”。通过新的 Windows 8 控制面板,可以指定您希望从哪些应用程序接收或不接收通知。
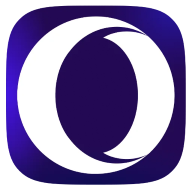
Opera One - AI 驱动的网络浏览器
作者:歌剧