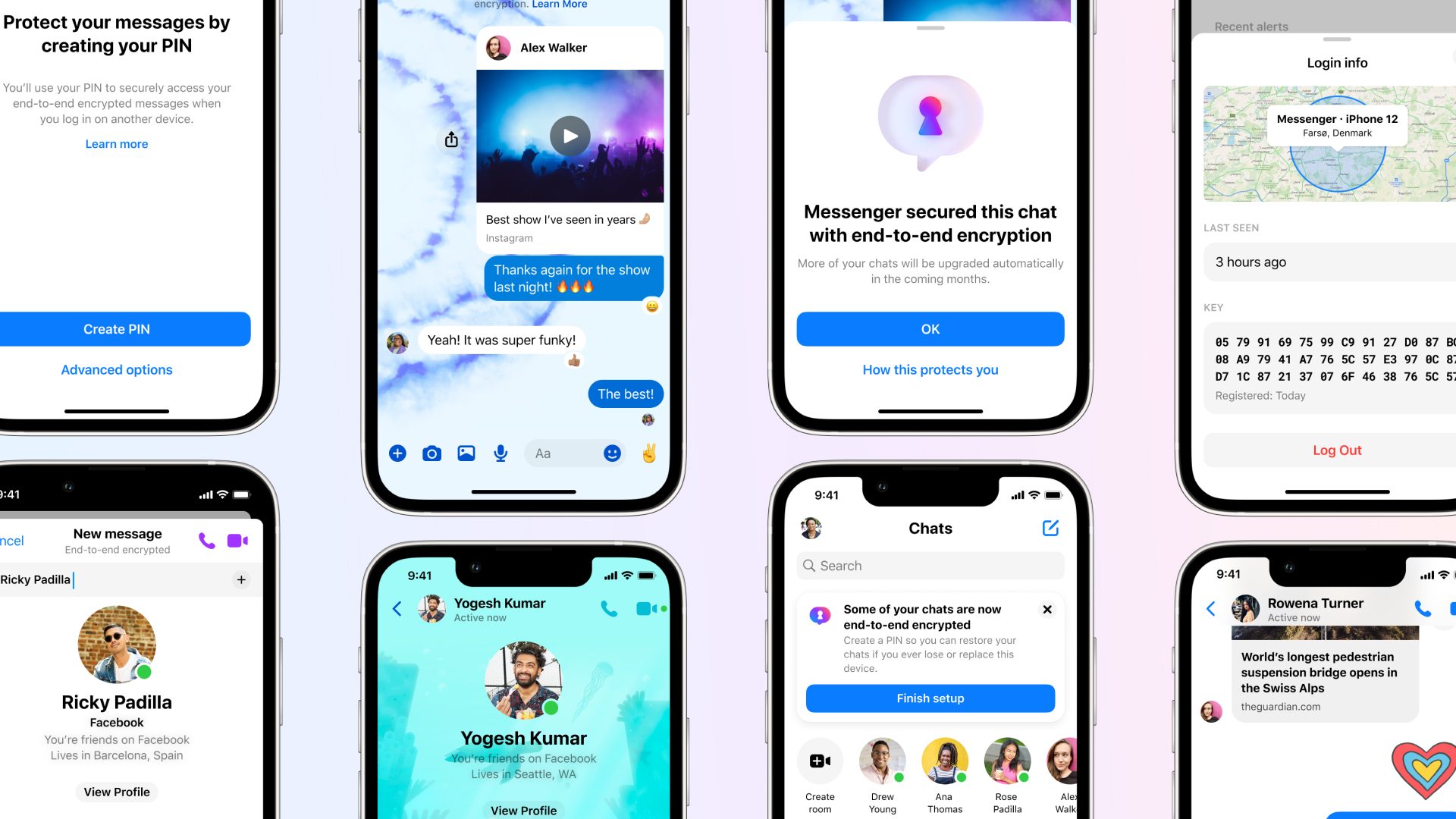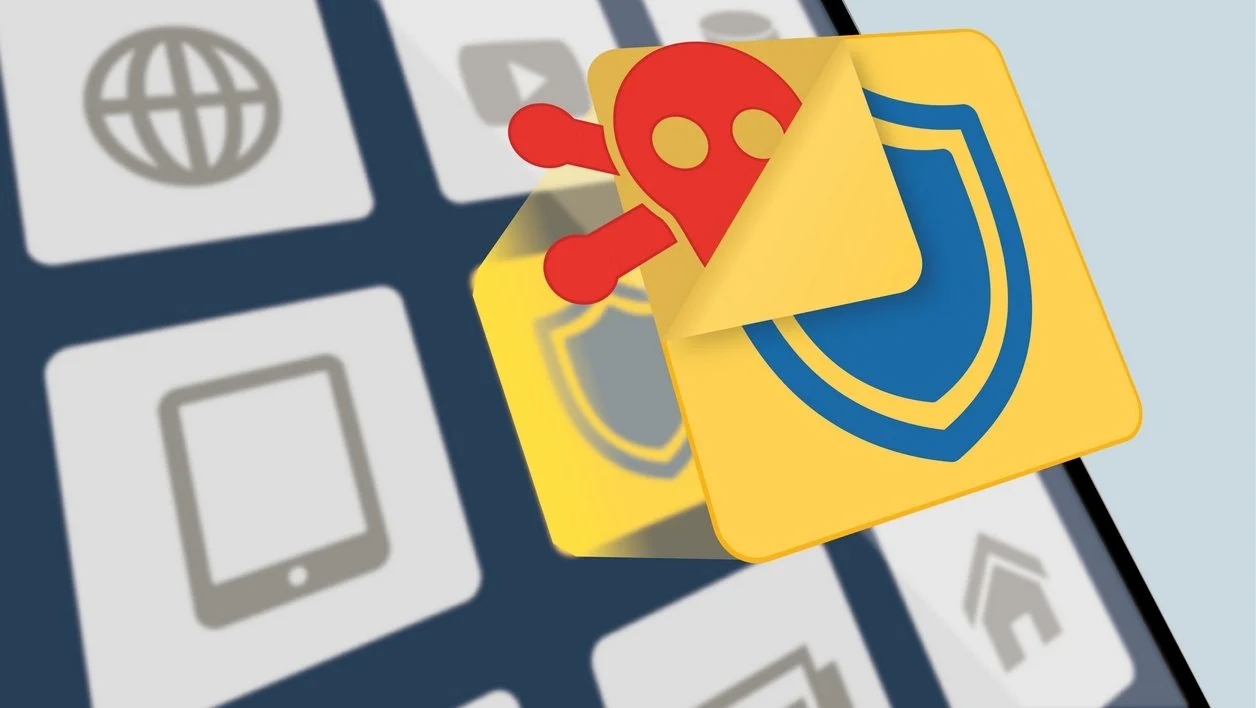在看似簡單的背後,整合到 iOS 中的 Notes 應用程式包含許多秘密。蘋果不認為它是一個簡單的筆記應用程序,而是一個真正的數位筆記本,提供其他地方找不到的高級功能。
在 Notes 提供的經典格式化工具的背後,該應用程式隱藏了許多功能,如果您了解並完全掌握這些功能,可以為您節省大量寶貴的時間。
為了幫助您充分利用 iPhone 和 iPad 筆記應用程序,我們為您選擇了五個技巧,這些技巧將改變您的日常使用生活。他們在這裡。
1.用它從圖像中提取文本
如果您在會議期間使用「註釋」記筆記,則可以透過新增您正在關注的簡報中顯示的內容來輕鬆豐富您的筆記內容。 Notes 實際上包含一個模組,可讓您使用 iPhone 的相機掃描文字、提取文字並將其整合到您的筆記中。
為此,請在筆記中點擊帶有相機並選擇掃描文字在出現的選單中。然後 iPhone 相機應該會觸發。您所要做的就是將其指向要恢復的文字所在的圖像或螢幕。然後,Notes 將自動偵測顯示的文字並將其框為黃色。您所要做的就是按下按鈕插入螢幕底部的 可以將文字加入筆記中。
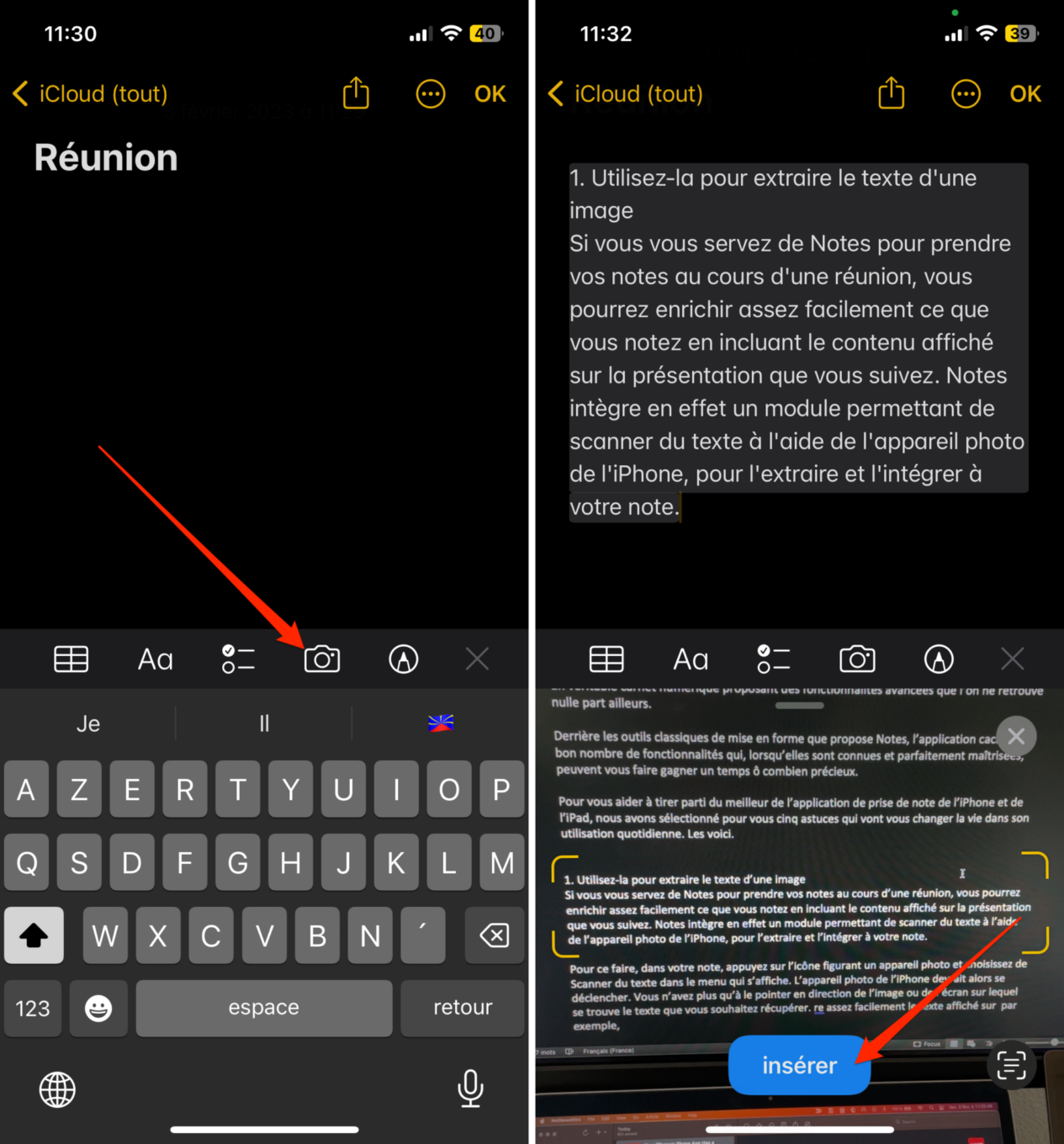
2. 掃描您的文件
您無需在 iPhone 上下載任何第三方應用程式即可使用裝置掃描文件。 iOS 本身知道如何做到這一點,甚至可以透過多種方式做到這一點。其中,可以直接使用Notes來使用 iPhone 掃描您的文檔。
為此,請打開一個新筆記,按下帶有相機(虛擬鍵盤上方),然後選擇掃描文件。然後將 iPhone 放在文件上方,將其框住並按下快門按鈕以驗證擷取或讓 iOS 自行偵測文件邊框。根據要掃描的頁數重複多次。最後按下按鈕節省完成該過程。
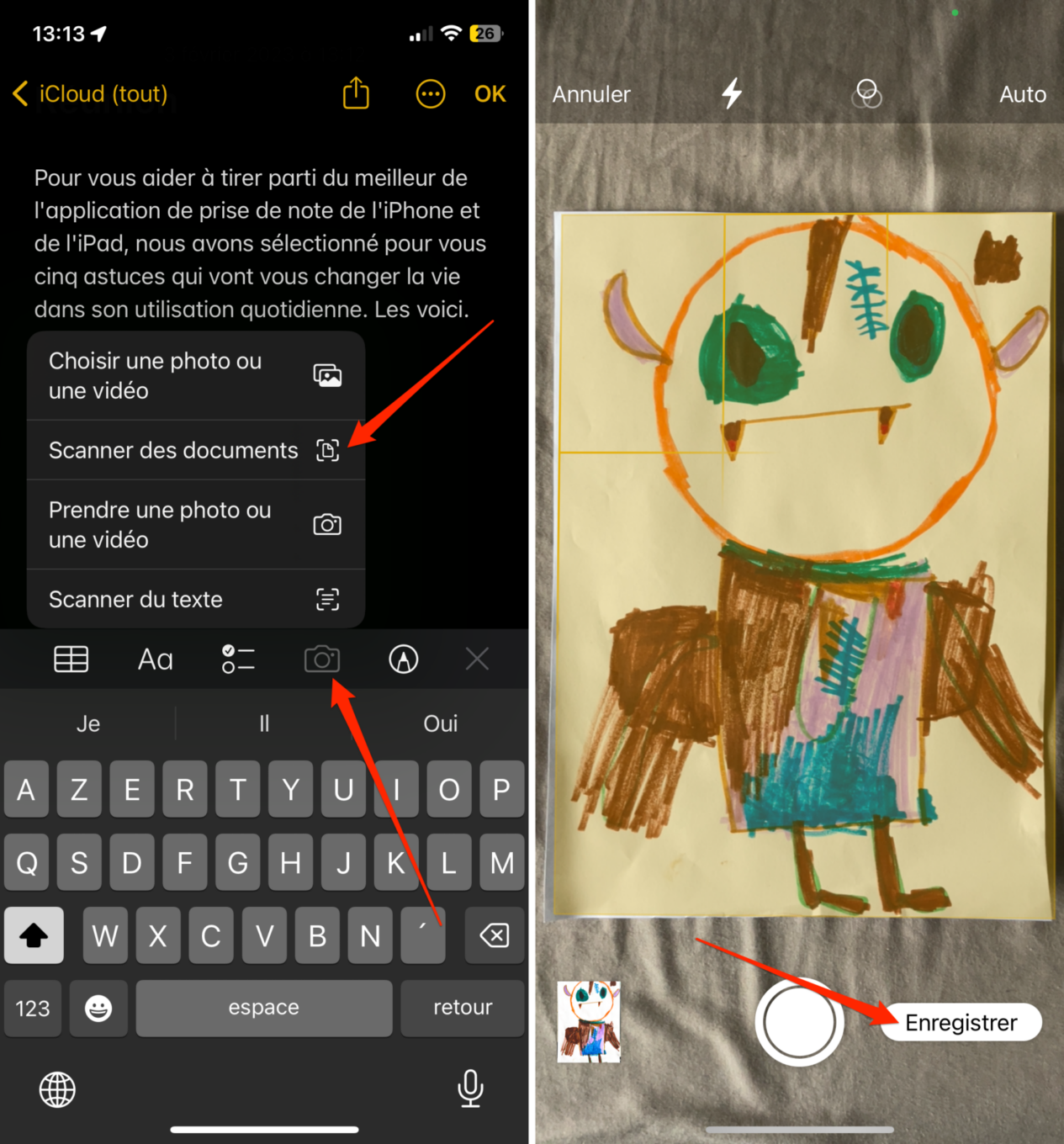
PDF 格式的掃描文件應會自動出現在您的筆記中。然後,您可以全螢幕開啟它們進行編輯、新增頁面,或使用共用按鈕傳送掃描的文件或將其儲存在本機 iOS 文件管理員「檔案」中。
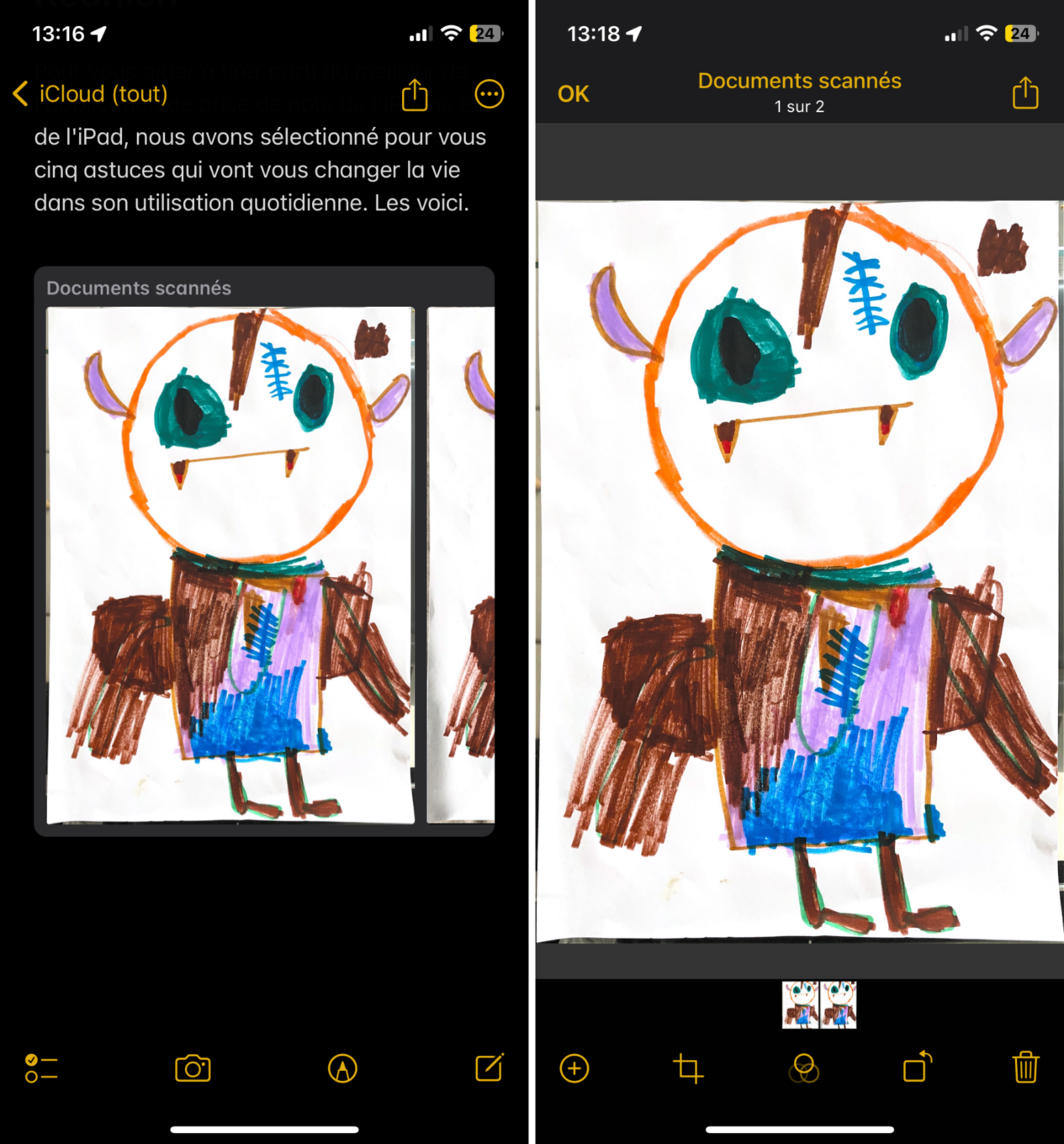
3. 將筆記匯出為 PDF
您是否認為無法在 iPhone(或 iPad)上從頭到尾創建佈局完美的文件?你錯了。透過將許多佈局工具整合到應用程式中,可以非常輕鬆地從 iPhone 建立文件...甚至將其匯出為 PDF。
為此,請按分享按鈕顯示在筆記頂部,然後在筆記標題下開啟下拉式選單合作並選擇發送副本。
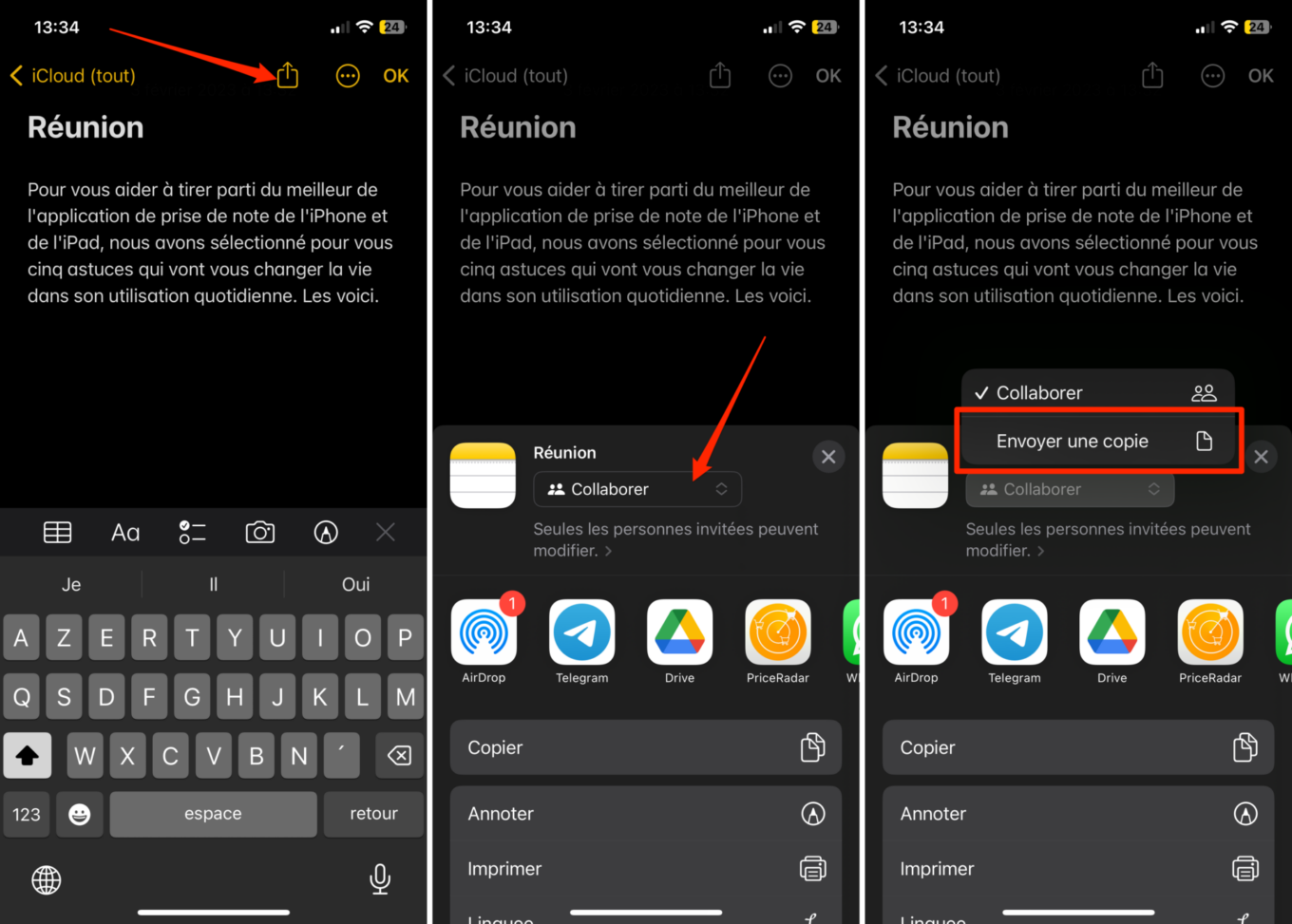
然後按下按鈕註解。然後,Notes 將產生您的筆記的 PDF 副本。最後按下按鈕好的,然後在螢幕底部彈出的彈出視窗中選擇將文件儲存到...並選擇您的儲存目的地。然後,系統會提示您在 iOS 檔案管理器「檔案」中選擇儲存目錄。
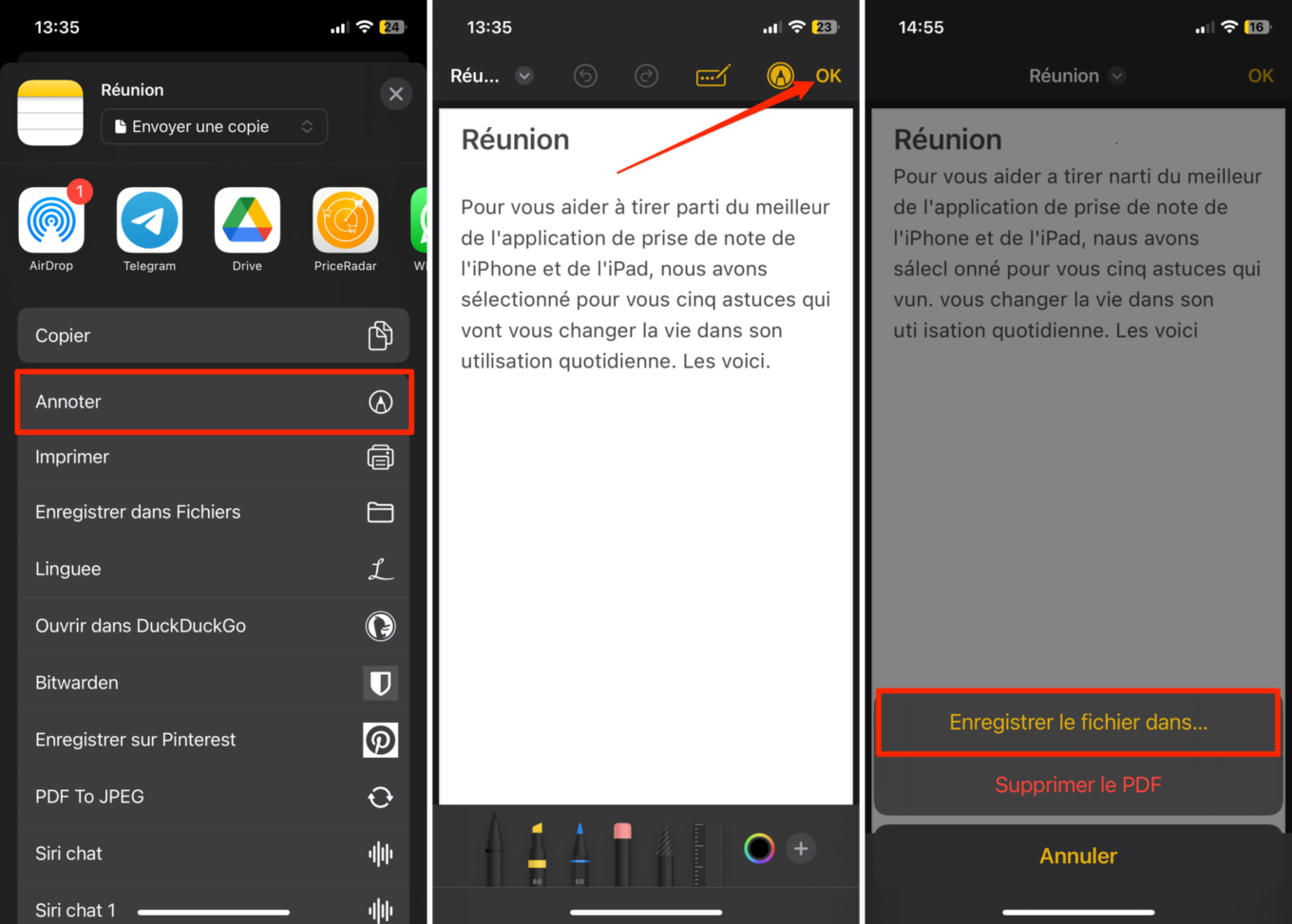
4. 制定協作購物清單(或將便箋變成秘密訊息)
自 iOS 16 以來,Notes 受益於一項新功能,其主要目的是能夠與多人同時編輯單一筆記。除了在記筆記方面非常實用之外,此功能在家庭中也非常有用,例如管理您的購物清單。
若要建立協作筆記,請點擊分享按鈕在螢幕右上角,然後在筆記標題下顯示的下拉式選單下,確保模式合作被選中。然後選擇您想要共享筆記的應用程序,訊息例如,在欄位中輸入收件人的姓名有,然後按下訊息的發送按鈕。
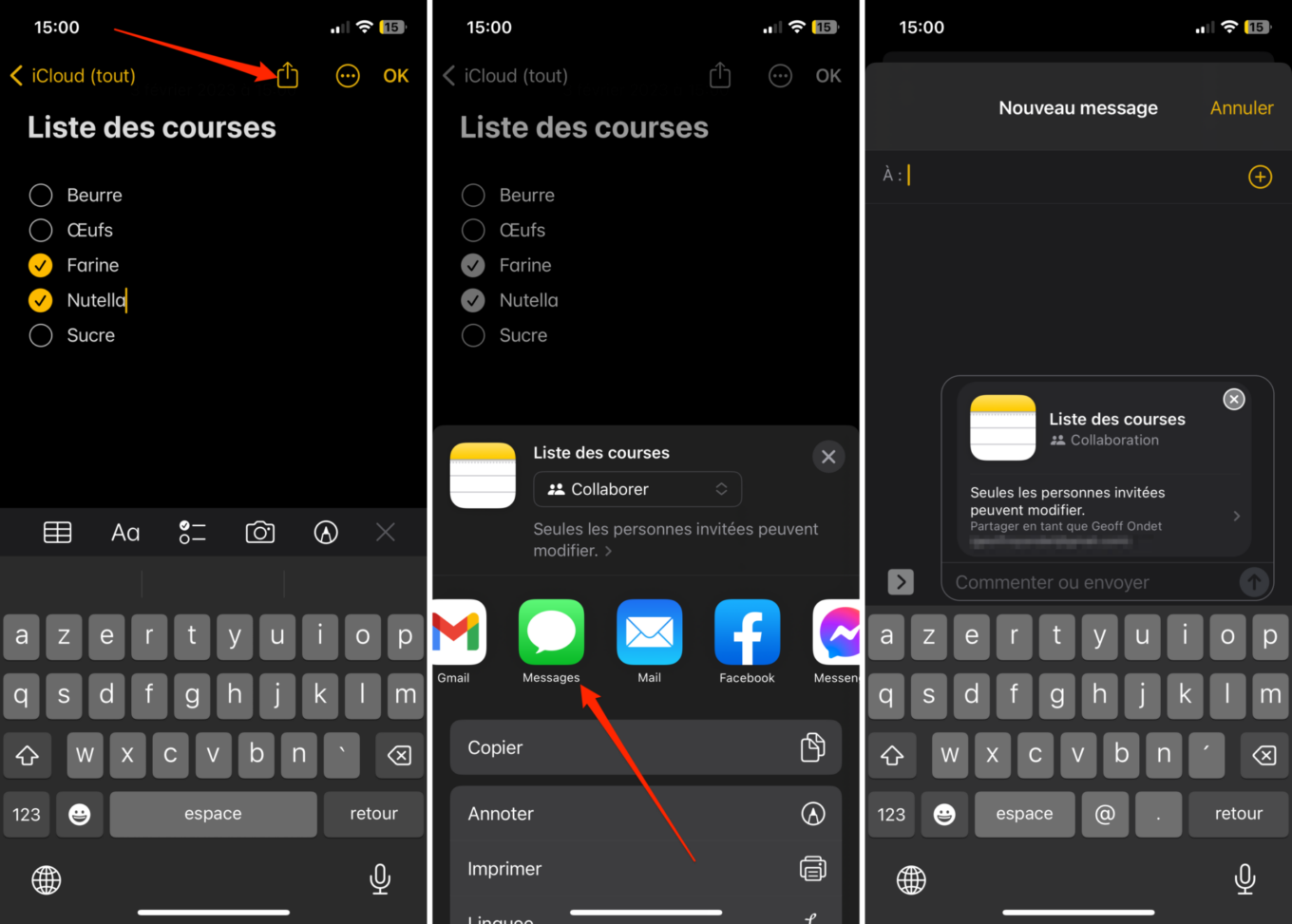
您的通訊員只需從他們的 iPhone 打開此鏈接,即可在他們的設備上打開並同步您創建的註釋。然後他可以編輯它以添加或刪除內容。在您的裝置上,一旦他們訪問了您的筆記,他們的頭像就會自動出現在您的筆記頂部。
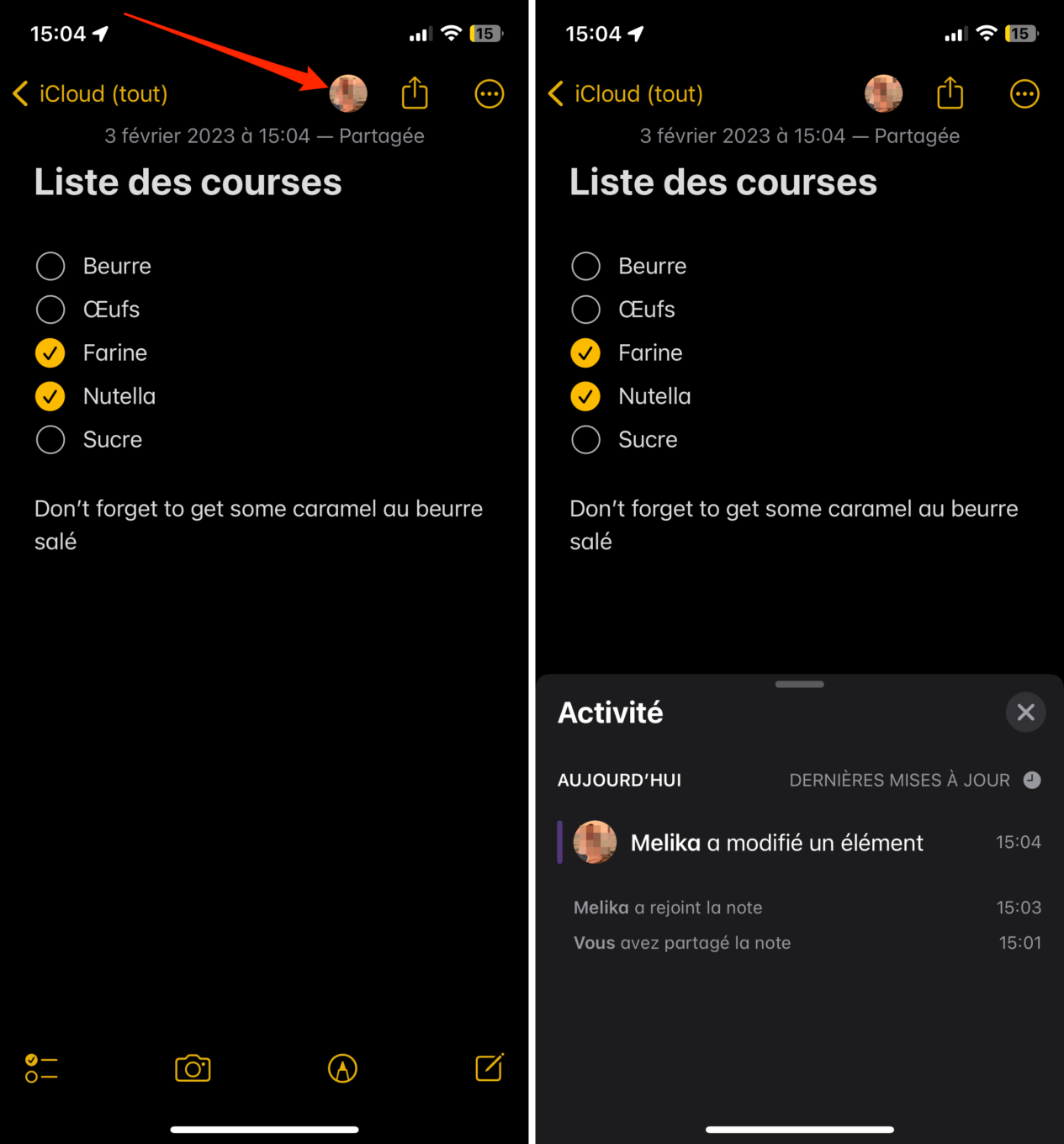
如果這種協作功能對於記筆記或與他人管理清單非常實用,那麼您也可以使用它與親人秘密聊天...
5.用程式碼鎖定你的筆記
您可能想要透過應用存取程式碼來鎖定筆記的原因有一千零一個。無論您是在設備上記下敏感訊息,還是只是想保護您的工作,您都可以透過使用密碼鎖定筆記來保護對筆記的存取。
為此,只需按下由 表示的選項按鈕三個小點,在螢幕右上角,然後選擇鎖你的成績。 iPhone 會自動要求您透過面容 ID 或解鎖碼進行身份驗證。完成此步驟後,您的成績將正式鎖定。您可以使用螢幕頂部顯示的掛鎖圖示輕鬆檢查這一點。
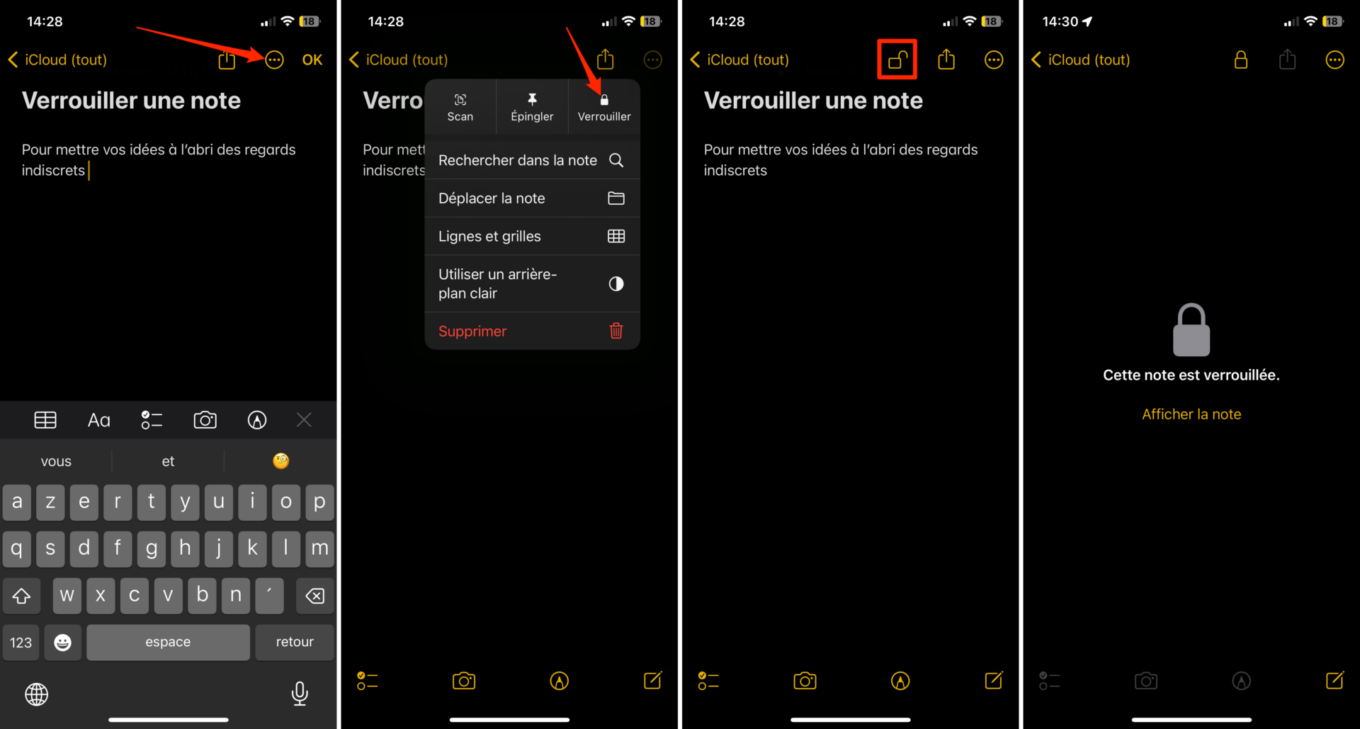
從現在開始,每次退出便箋應用程式或從一個便箋移動到另一個便箋時,您都需要進行身份驗證才能解鎖對受保護便箋的存取。請注意,遺憾的是,筆記鎖定功能無法與協作筆記一起使用。因此,如果您使用協作功能與親人聊天,請不要指望能夠使用它來確保秘密對話的安全。