ตามหลักการแล้ว ไม่สามารถปักหมุด Windows Recycle Bin ไว้ที่ทาสก์บาร์ได้ อย่างไรก็ตาม มันง่ายมากที่จะข้ามข้อจำกัดนี้เพื่อเข้าถึงได้รวดเร็วยิ่งขึ้น
การเข้าถึงถังรีไซเคิล Windows 11 อย่างรวดเร็วโดยการปักหมุดไว้ที่ทาสก์บาร์เป็นไปไม่ได้อย่างเป็นทางการ ด้วยเหตุผลที่ไม่ทราบสาเหตุ Microsoft ได้บล็อกความสามารถในการปักหมุดถังขยะไว้ อย่างไรก็ตาม ตัวเลือกนี้จะมีประโยชน์มาก โดยเฉพาะถ้าคุณมีกำหนดค่าเดสก์ท็อปของคุณเพื่อใช้ประโยชน์จากวอลเปเปอร์ของคุณอย่างเต็มที่โดยการซ่อนไอคอน ไม่เป็นไร ข้อจำกัดนี้ที่ Microsoft กำหนดไว้สามารถหลีกเลี่ยงได้อย่างง่ายดายมาก ต่อไปนี้เป็นวิธีปักหมุดถังขยะ Windows 11 ไว้ที่ทาสก์บาร์
การดำเนินการที่อธิบายไว้ด้านล่างดำเนินการบนพีซีสองเครื่องที่ใช้ Windows 11 24H2 ทั้งคู่
1. สร้างทางลัดถังรีไซเคิล
ก่อนที่คุณจะสามารถสร้างทางลัดถังขยะได้ ก่อนอื่นให้แสดงไอคอนเดสก์ท็อปอีกครั้งหากคุณซ่อนไว้ โดยคลิกขวาที่เดสก์ท็อปแล้วเข้าไปแสดงคลิกแสดงรายการเดสก์ท็อป-
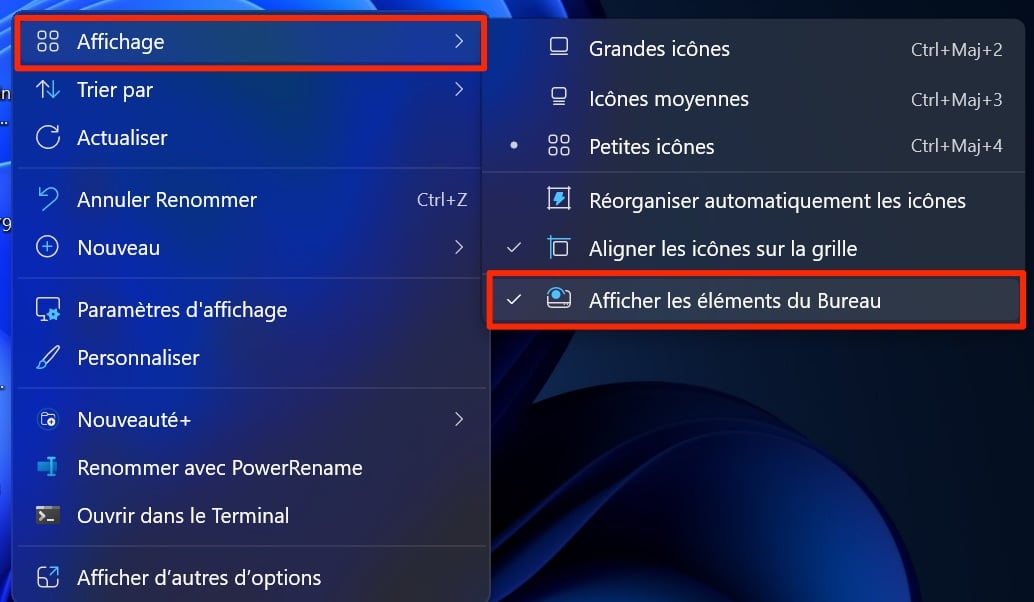
หากต้องการสร้างทางลัดถังขยะ ให้คลิกขวาที่ไอคอนถังขยะจากเดสก์ท็อป เลือกแสดงตัวเลือกอื่นๆและคลิกสร้างทางลัด-
2. ปักหมุดทางลัดไปที่เมนูเริ่ม
เมื่อทางลัด Windows Recycle Bin ของคุณแสดงบนเดสก์ท็อปแล้ว ให้คลิกขวาที่ทางลัดแล้วคลิกปักหมุดที่เมนูเริ่ม-
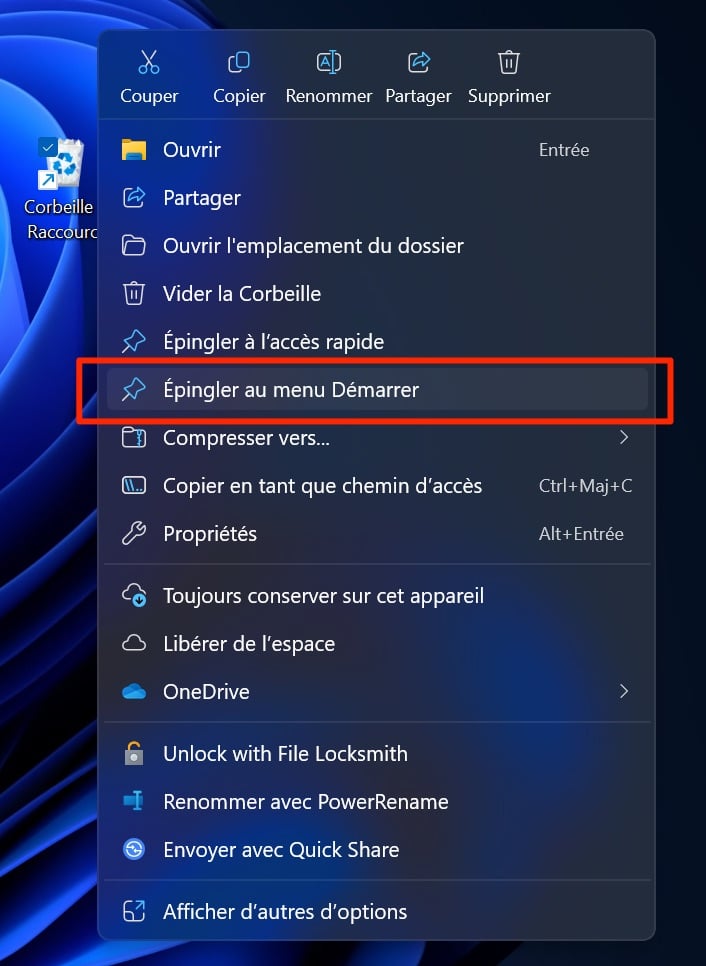
3. ลากและวางทางลัดไปยังทาสก์บาร์
ตอนนี้คลิกที่เมนูเพื่อเริ่มต้นขึ้น- คุณควรจะพบที่นั่นถังขยะ - ทางลัดระหว่างรายการที่ปักหมุดไว้ ตอนนี้ให้กดทางลัดถังขยะที่ปักหมุดไว้ที่เมนูเริ่มแล้วทำลากและวางจากนั้นไปที่ทาสก์บาร์-

ตอนนี้คุณควรจะสามารถเข้าถึงถังรีไซเคิลได้ด้วยคลิกเดียว โดยตรงจากทาสก์บาร์ของ Windows
🔴 เพื่อไม่ให้พลาดข่าวสารจาก 01net ติดตามเราได้ที่Google ข่าวสารetวอทส์แอพพ์-






