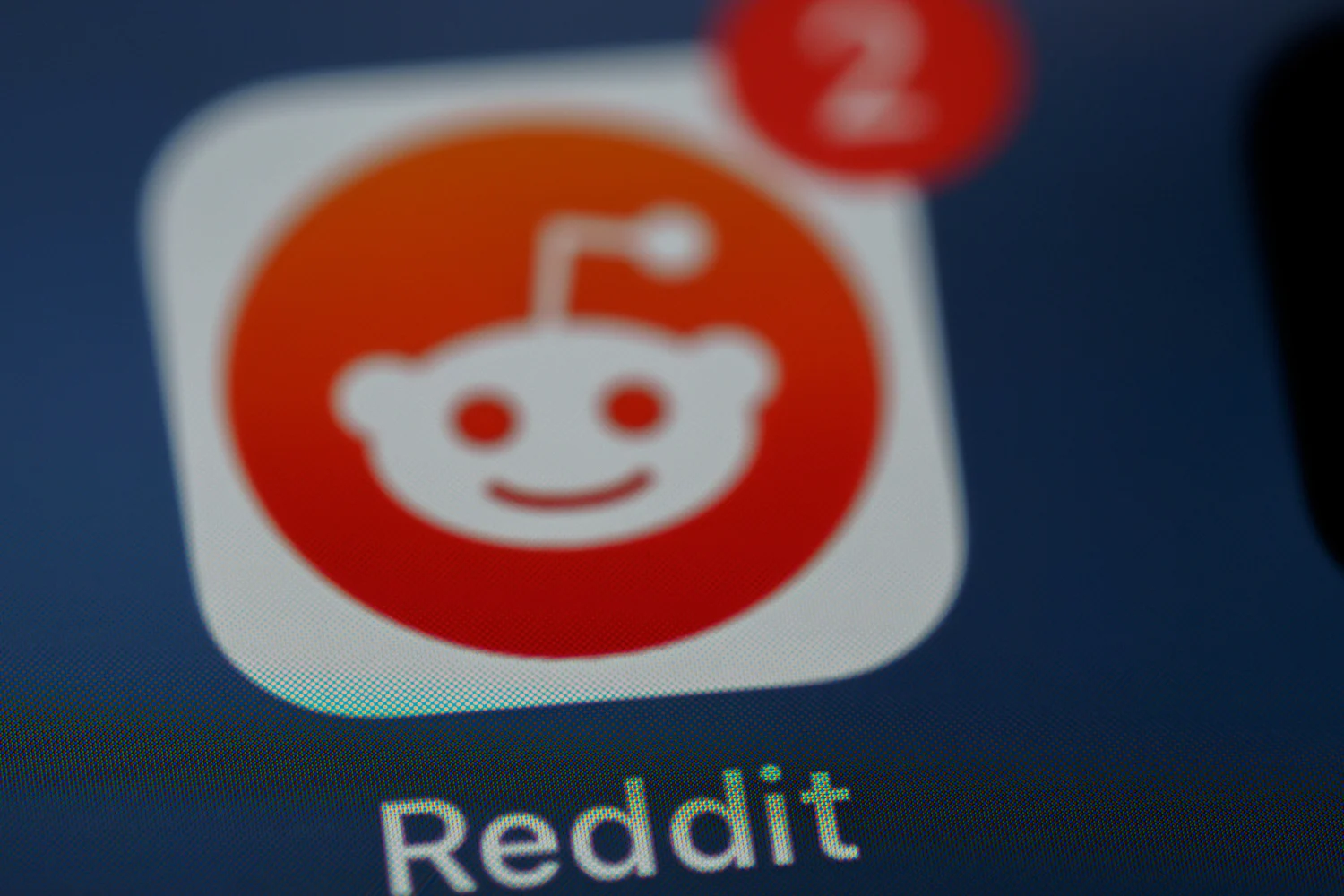你來獲取蒸汽甲板,還是您已經玩了幾個月了?您可能已經愛上了PC/Portable控制台,該控制台提醒PC播放器,他們不必推動所有事情來獲得樂趣。
是的,但是...畢竟我們在PC上。如果還有還有更多的表現可以找到在機器上,為什麼沒有它?顯然,這是平台的優勢,因此擴大了蒸汽甲板的優勢。很好:確實有三個小設置,非常簡單,這可以使您能夠進一步增加每秒圖像的數量並提高遊戲的穩定性。我們將向您解釋一切。
蒸汽甲板的操作
在進行所有更改之前,我們將在本文中建議您的所有更改:您可以隨時返回,並且沒有機會遵循以下技巧來損壞蒸汽甲板。如果這些建議不給您任何滿意,那麼您將足以讓您返回蒸汽甲板的默認狀態。您甚至不需要為此重置控制台:三鍵,重新啟動就足夠了。
為了提高蒸汽甲板上的危險性能,我們將呼籲三個重要的概念。因此,在引導您執行接下來的三個步驟之前,讓我們向您解釋一下我們要修飾的內容。

共享內存津貼
蒸汽甲板配備了APU AMD。 APU是一個名稱,用於列出將處理器和圖形卡融合在同一芯片上的芯片,並使其成為共享同一公羊。
更具體地說,其所有配置中的蒸汽甲板配備了一個Zen處理器,帶有4個核心和8個螺紋為2.4 GHz,並且渦輪渦輪增壓最高為3.5 GHz,以及8.5 GPU的RDNA2計算,以1 GHz計算,可將turbo至1.6 GHz時鐘。在內存方面,我們找到了像GPU一樣的CPU16 GB的RAM LPDDR5在5000 mt/s。
由於內存是共享的,因此在系統中最需要動態確定CPU或GPU的誰取決於系統。我們將影響此過程在GPU上默認保留更多內存,作為視頻遊戲機的一部分,這將是首選。
交換空間(或交換)
在任何計算機上,RAM內存始終是最快的。當長期內存寧願等同於存儲空間時,它等效於人類。正如我們之前所說,蒸汽甲板具有16 GB的RAM,這是系統的“短期內存”。
但是,碰巧的是,此RAM內存已填充,並且無法再存儲數據,但是對系統很重要。在這種情況下,系統將使用所謂的內容,而不是在過程中刪除數據“交換系統”。這是為存儲空間保留的區域(根據您的蒸汽甲板的版本,為64、256或512 GB),它將允許RAM“溢出”。
存儲空間比RAM慢得多因此,無法完全履行其角色,但可以是重要的支持。如果不定期使用RAM數據,但必須始終可用,儘管如此,使用交換空間。我們將擴大交換空間允許更多數據運輸。

La交換
這個非常“ Linuxian”的概念與交換空間有關,因此名稱為“交換”。這是一個確定的價值系統系統使用或不使用交換空間的傾向根據RAM內存的職業。
100的交換意味著系統會定期使用交換空間。對1的交換意味著系統將在轉向交換空間之前最大化RAM。
由於交換空間比RAM慢得多,因此系統的性能優勢當RAM優先級時。我們將更改此數據,以便首先使用RAM。
4個步驟來增強您的蒸汽甲板
現在,您了解了我們準備在蒸汽甲板上進行修飾的觀點,讓我們逐步訪問應用程序。注意連接鍵盤以設置這些修改將使您的任務更容易,但是可以將所有內容在您的控制台上置身。
0/定義管理員密碼
如果您還沒有這樣做,您將需要定義管理員密碼在辦公模式下您的蒸汽甲板。請注意:此密碼與時尚遊戲中的鎖定屏幕不同。
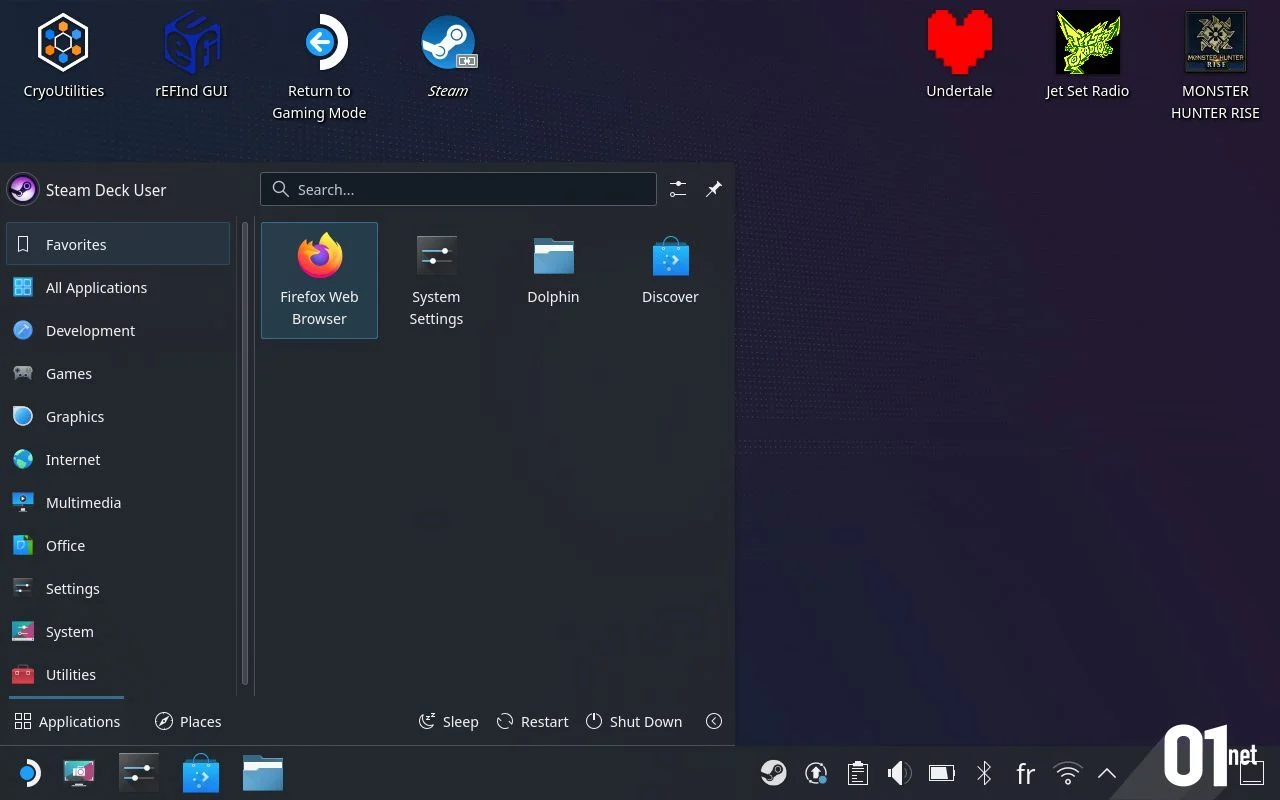
在辦公模式下傳遞蒸汽甲板(Steam菜單> Steam>停止到辦公室),然後打開您的開始菜單。在設置類別中,單擊系統設置,然後在個性化類別中選擇用戶。
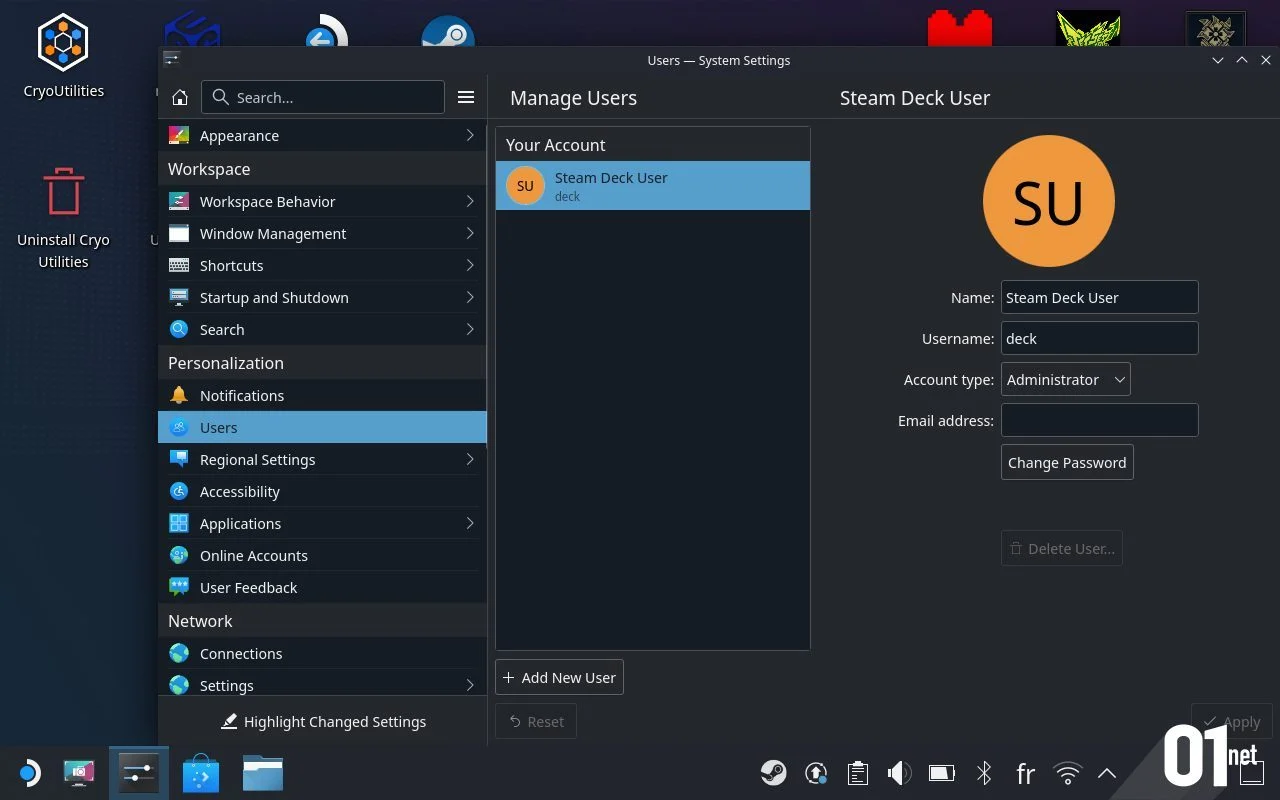
默認情況下,“ Steam Deck用戶”配置文件。單擊“更改密碼”並定義您的密碼。請記住,我們將非常迅速地需要它。確定後,將出現第二個“更改錢包密碼”窗口:您可以忽略它,然後單擊“離開不變”。
1/修飾符L'UMA框架緩衝區大小
完全完成蒸汽甲板。一旦完全關閉,請按下“音量 +”鍵,然後只需按下電源按鈕就將其打開。屏幕顯示四個不同的選擇後,您可以釋放捲鍵。
歡迎來到Steam Deck系統管理接口。選擇“設置實用程序”打開BIOS參數。在“高級”類別中,下降最多到“ UMA框架緩衝區大小”,然後選擇“ 4G”。在十字架和左行操縱桿之間按選擇鍵,以節省更改並重新啟動控制台。
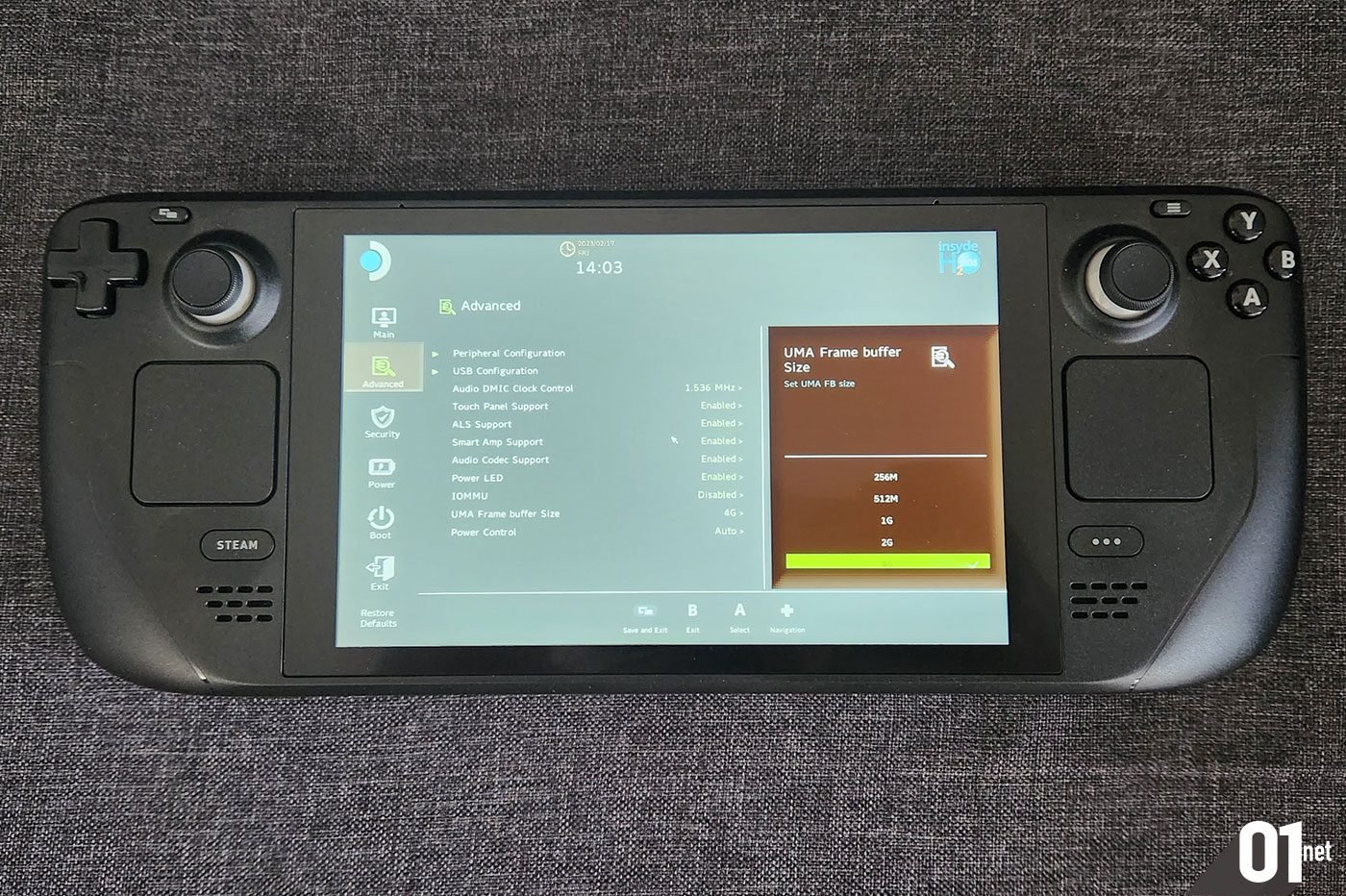
通過此修改,我們確保控制台始終保留4 GO VRAM的最低gpu,與1個基本1 GB不同。如果蒸汽甲板系統能夠以動態的利益能力動態增加這一功能,從而超過4 GB,則在更大的基礎上留下,使我們能夠影響系統的決策以偏愛GPU。請注意,此修改將影響您的控制台上安裝的任何骨骼。
2/修改交換空間的大小
在桌面模式下傳遞蒸汽甲板(Steam菜單> Stee/Stop>開關桌面),然後打開您喜歡的Web瀏覽器。在其中打開這篇文章,右鍵單擊(在觸摸屏上,保持上調並發布)在此鏈接上然後選擇“另存為...”。下載窗口必須詢問您在哪裡放置“ installCryoutities.desktop”文件:您可以隨意保存它,但是“下載”將很好地解決問題。
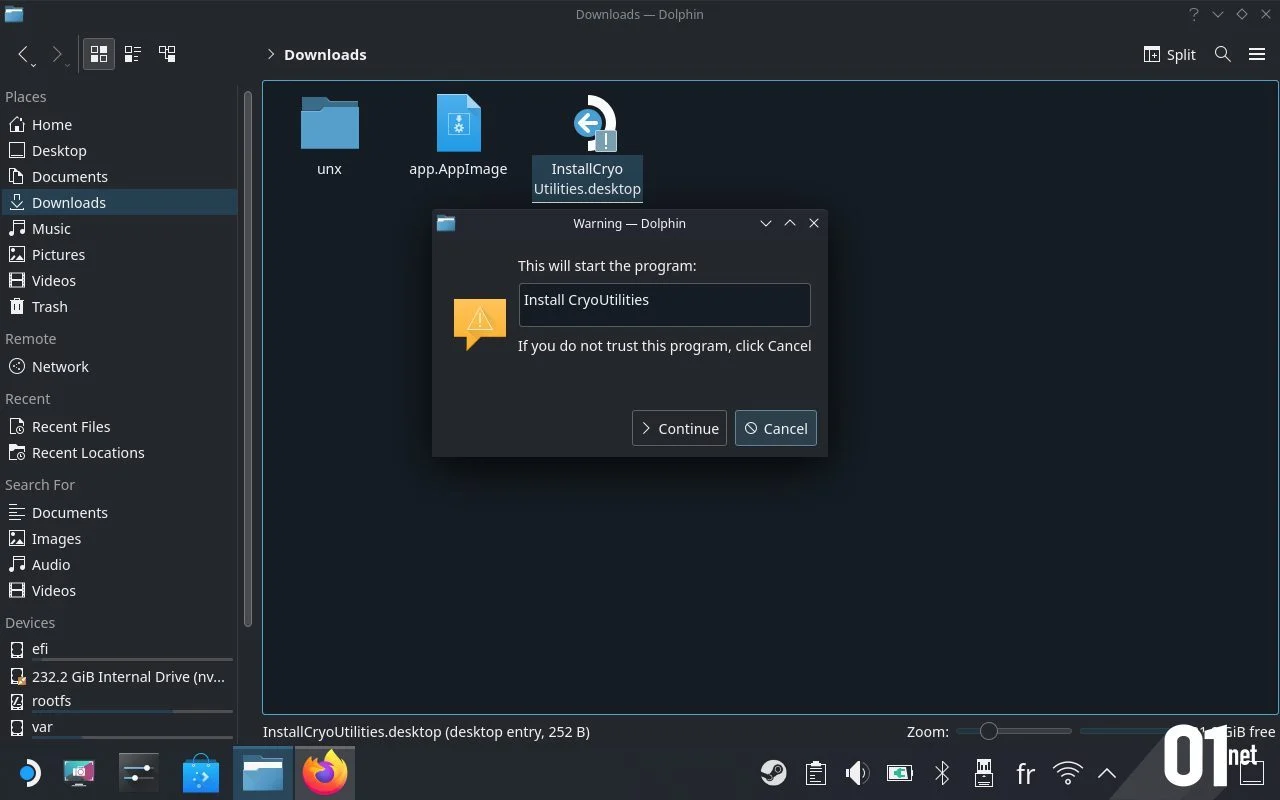
另外,您可以在網絡瀏覽器上尋找“哭泣”,這應該帶給您在Cryobyte33的GitHub頁面上,我們使用的工具的創建者。上面的鏈接在其頁面的“安裝”部分中。
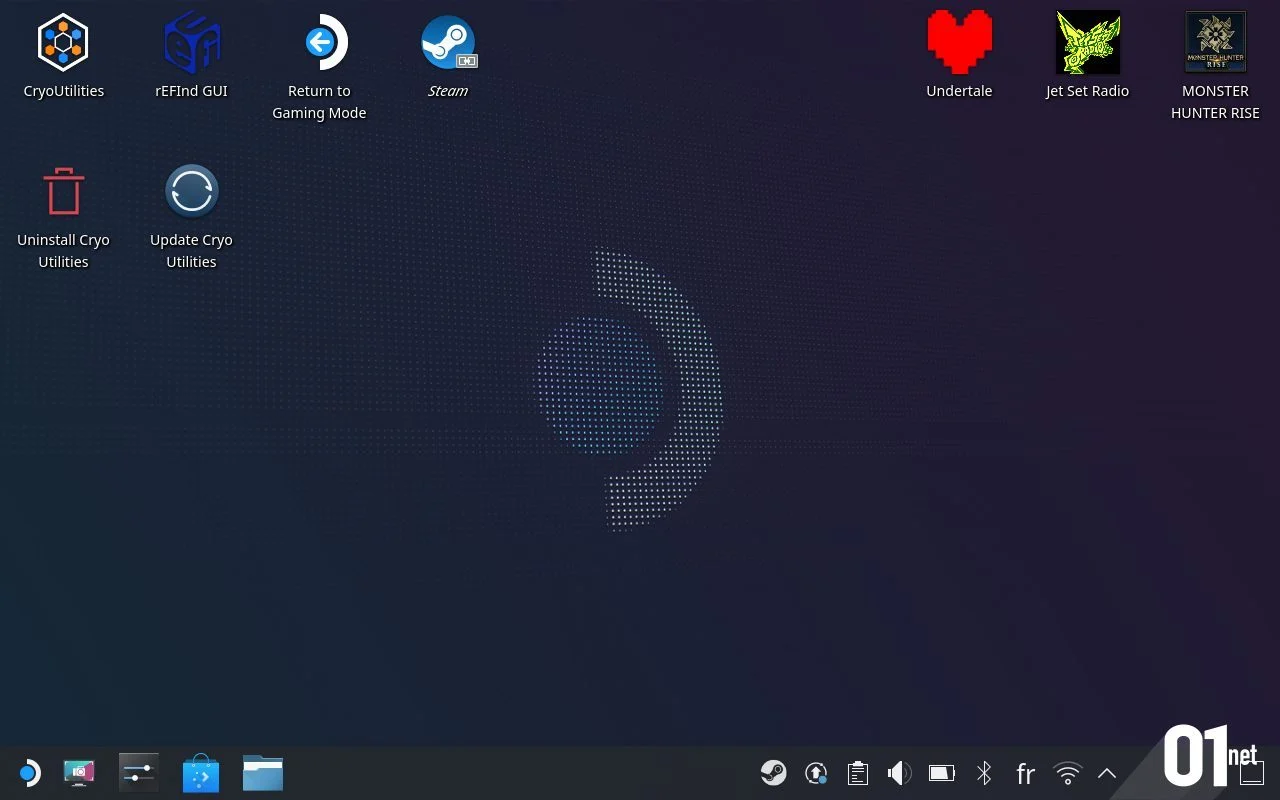
一旦您擁有的“ installcryoutitities.desktop”,請雙擊文件,選擇“執行”然後“繼續”。返回辦公桌,您會在那裡找到三個新圖標:哭泣,卸載cryoutilities並更新Cryouties。
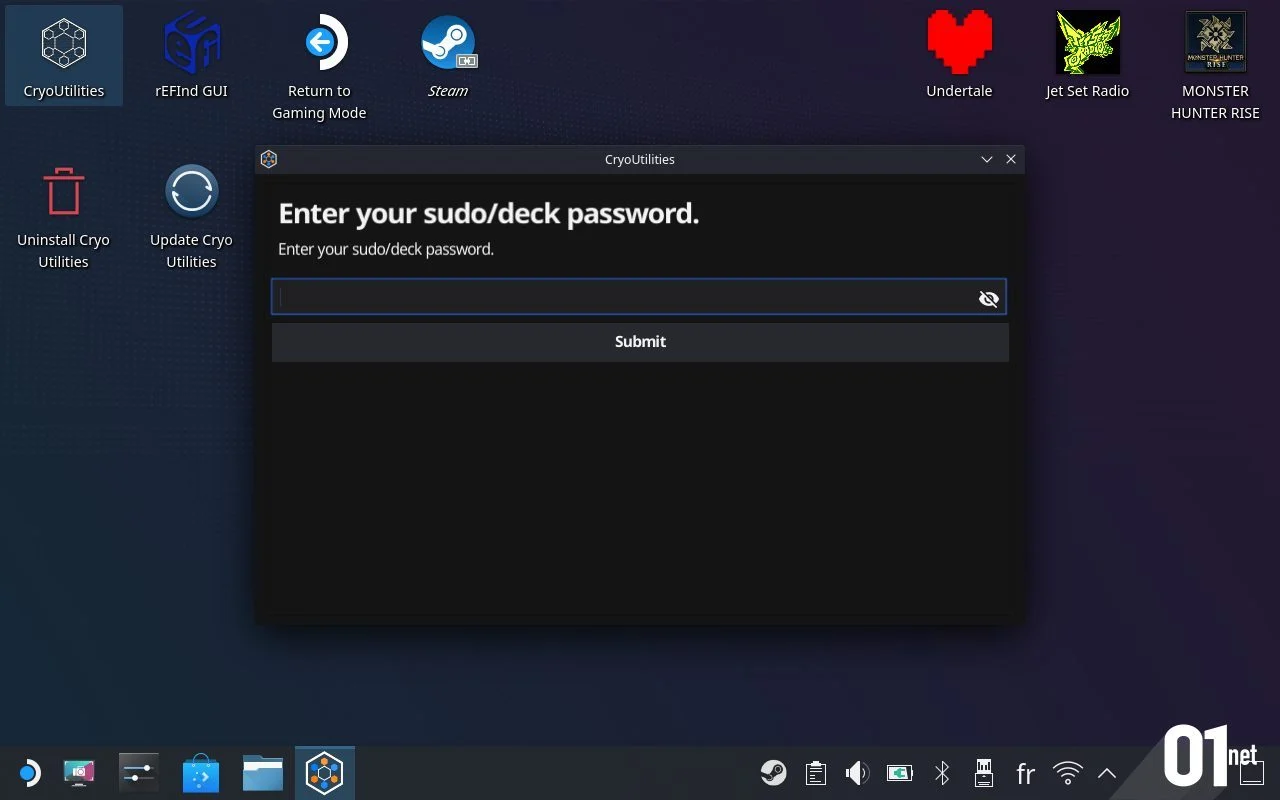
雙擊“哭泣”並接受條件。然後輸入本教程步驟0中定義的管理員密碼,然後單擊“提交”。第一個窗口可以打開歡迎,為您提供自動應用所有建議更改的可能性。為了更好地解釋您的所有更改,我們將逐步使它們逐步進行。
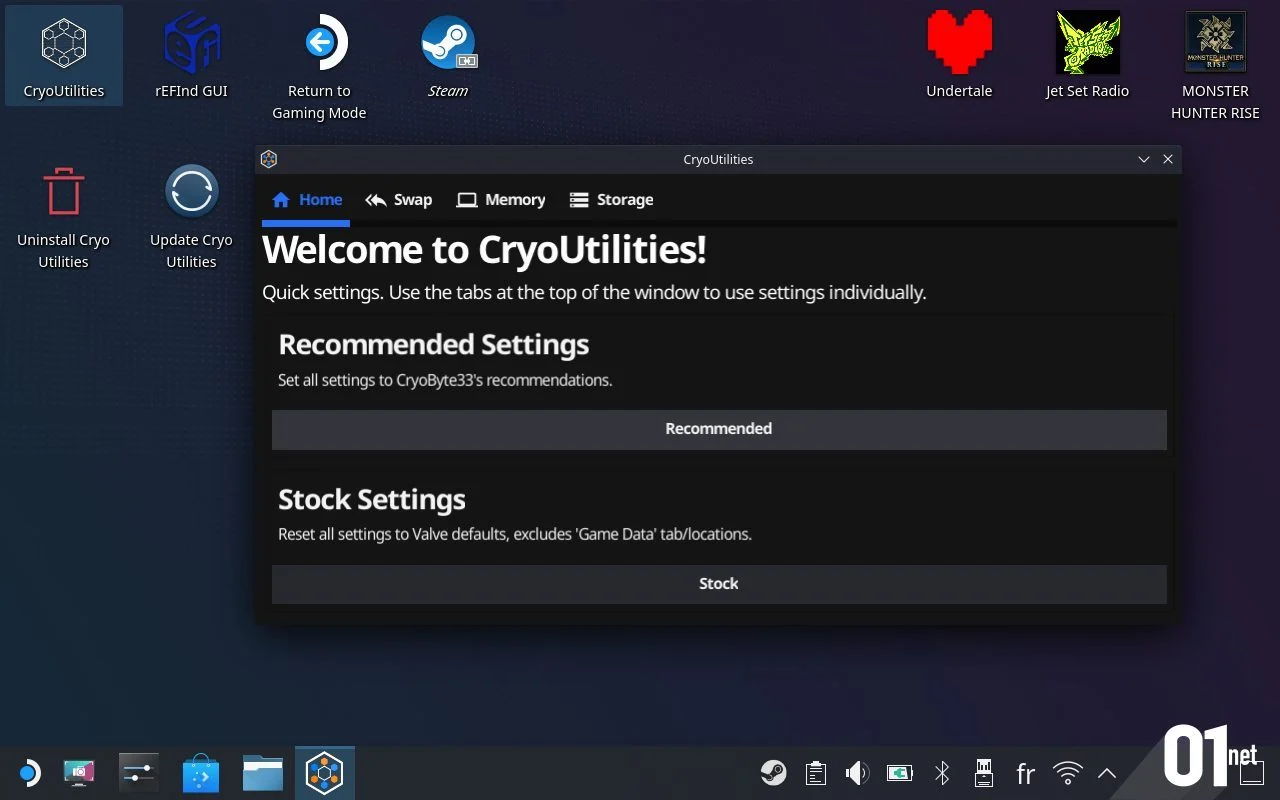
因此,單擊“交換”選項卡,然後選擇“調整大小”選項。您可以在幾個選項之間進行選擇,其中“默認值”表示Steam甲板的默認設置,而“當前大小”是當前應用於機器的選擇。
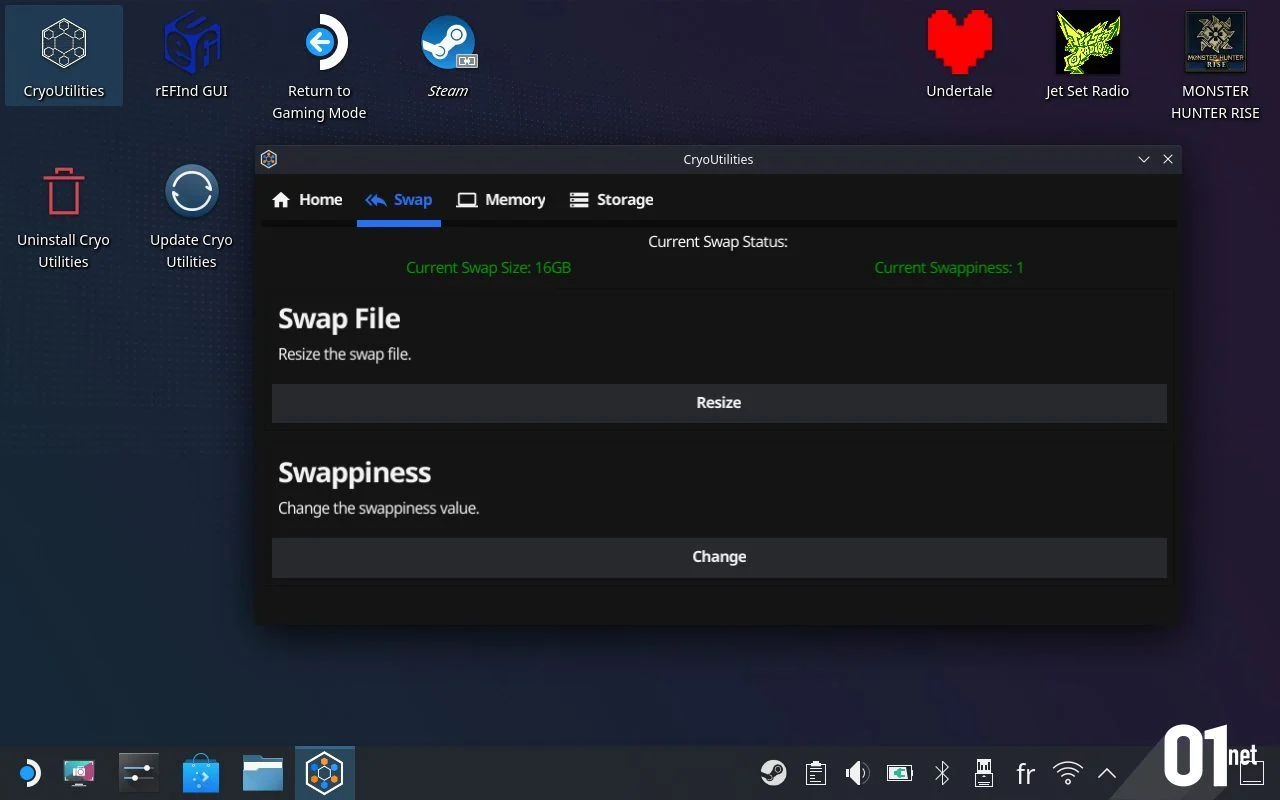
我們將增加它,以便為蒸汽甲板提供更大的交換空間,以使其增加其管理RAM的能力。建議的尺寸為16 GB,但請注意此交換空間將在您的存儲內存上佔用。 64 GB存儲的Steam Deck用戶可能會感興趣的是將自己限制在4或8 GB中。
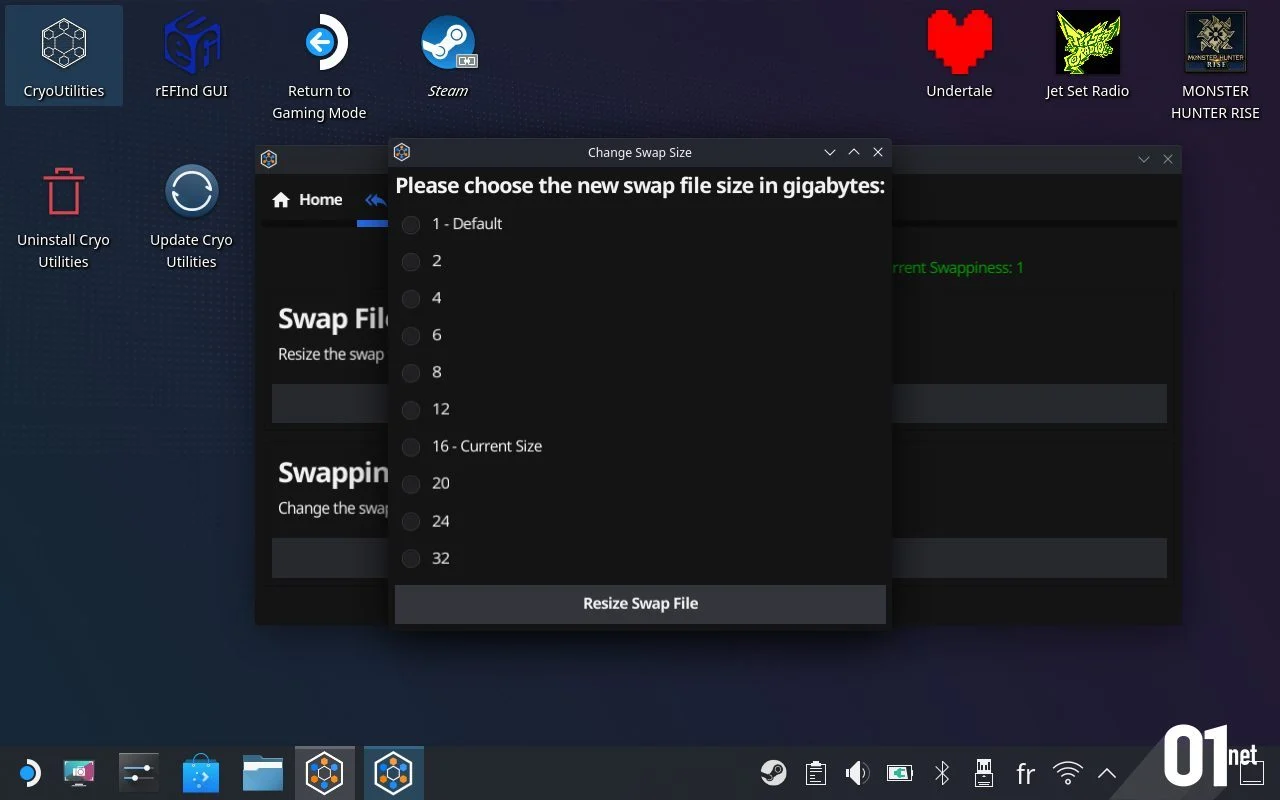
如果您有256 GB或更多型號,請在列表中檢查16 GB,然後單擊“résize交換文件”。該手術是現場直播的,可能需要幾分鐘。一些罕見的情況不得不等待三十分鐘,所以要耐心等待。
請注意,Windows下的等效物存在稱為“ Exchange File”,如果您在Steam甲板上安裝了雙啟動,也可以修改。我們已經計劃為您寫信給您。
3/更換器la wappiness
返回“交換”選項卡,單擊“更改”。再次顯示一個新列表,再次帶有術語“默認”,該術語突出顯示了閥門選擇的默認設置。
我們將從軟件提供的列表中選擇值1。因此,蒸汽甲板會照顧始終使用更快的RAM在步驟2中轉到擴大的交換空間之前。是什麼仍然穩定在危險中並為我們提供提高的性能。
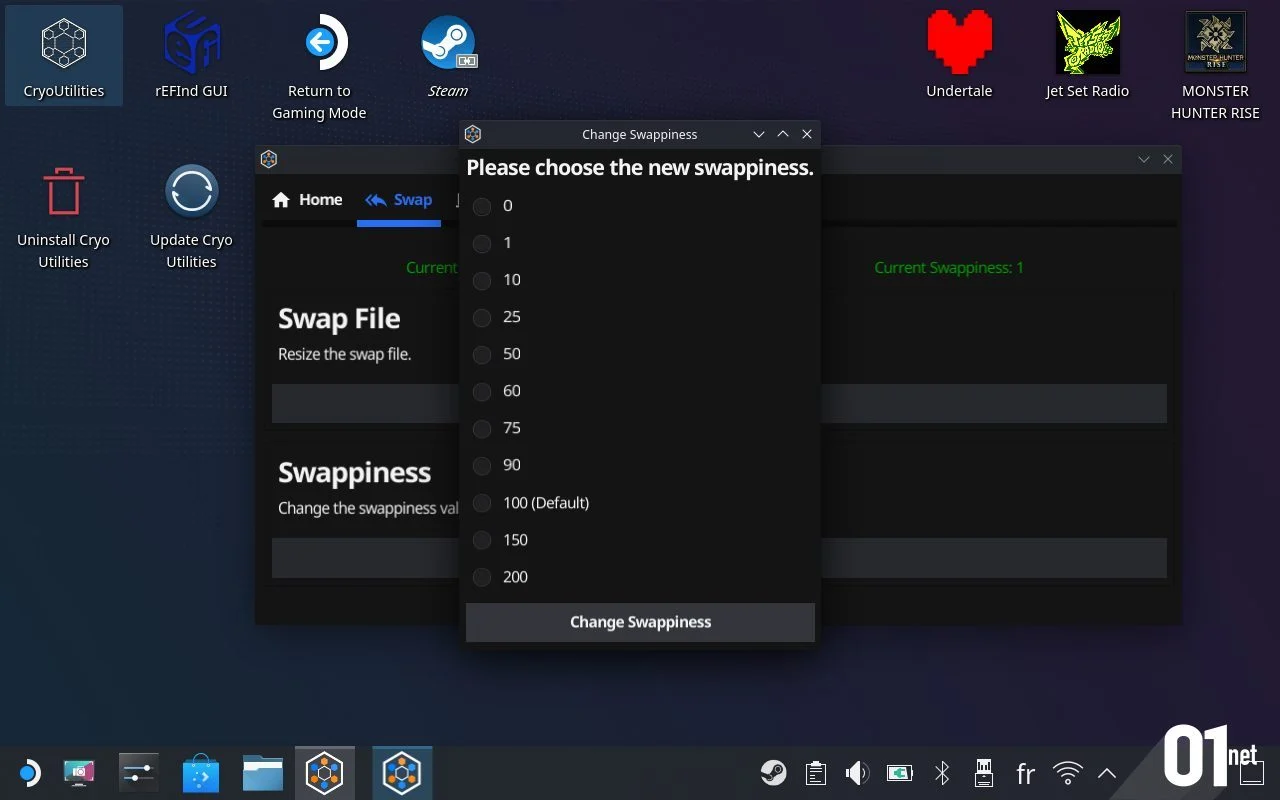
選擇1,然後單擊“更改交換”。
4/優化內存和存儲管理
在“內存”選項卡中行駛。在這裡,將為您提供幾個選項:“啟用大型頁面”,“啟用thp中的共享內存”,“設置壓實主動”,“禁用大型頁面碎片質量破壞”和“設置頁面鎖定不公平”。
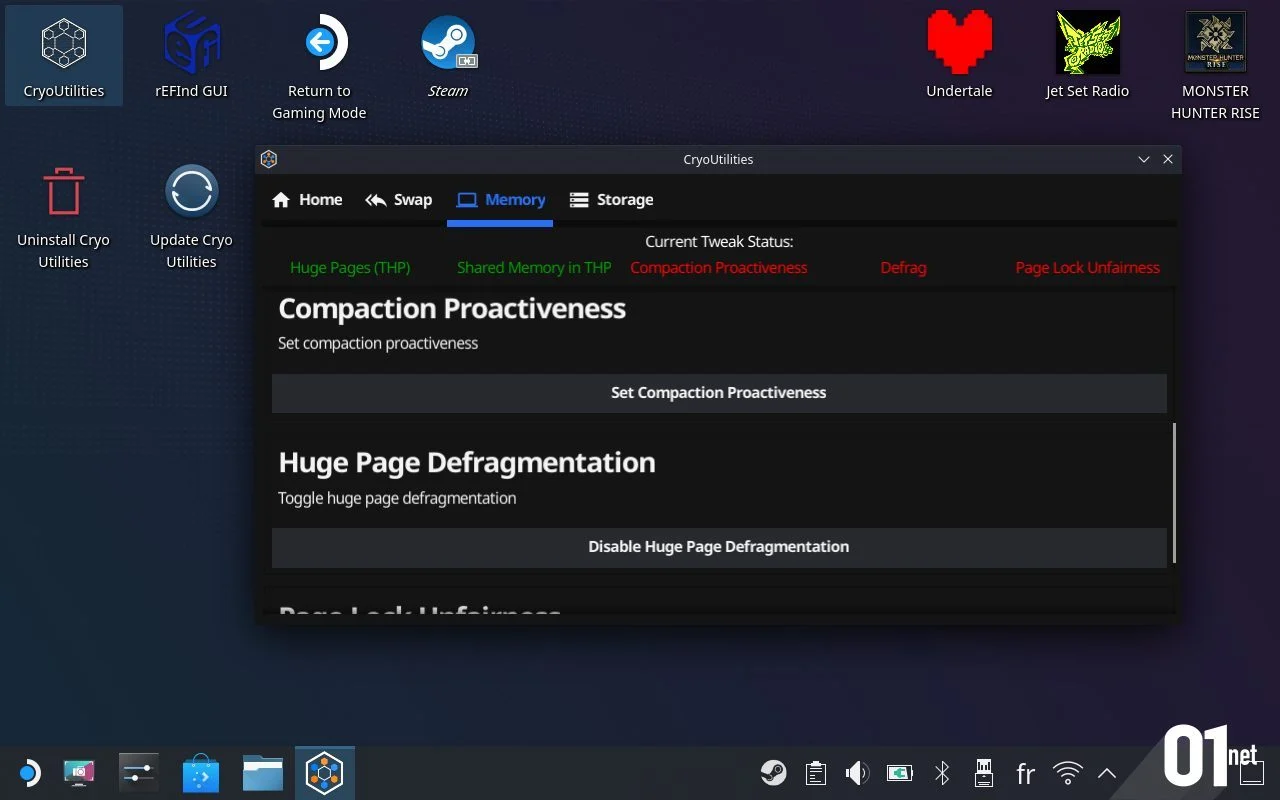
您可以單擊這些選擇中的每一個以一個一個一個一個一個一個一個一個一個啟動它們。記錄更改後,他們的名字將以綠色出現在頁面頂部。他們都打算更改Steam甲板將如何管理RAM內存中的數據,以優化最大文件的管理並穩定遊戲中的性能。
粗糙的:“大頁面”允許系統創建數據組更快地訪問它,並且“共享內存”將使他們可以與共享內存一起使用此數據。我們還修改了“主動壓實”,以便將數據轉移到遊戲中的RAM,從而避免框架下降。 “巨大頁面碎片化”的相同原則。最後,“頁面鎖定不公平”管理過程的內存訪問以盡可能限制它們,以避免降低性能。
獎金:對於存儲的清潔度
最後一個選項卡仍然對您有用:“存儲”。在這裡,您將擁有兩個子公司功能:“同步遊戲數據”和“清潔”。
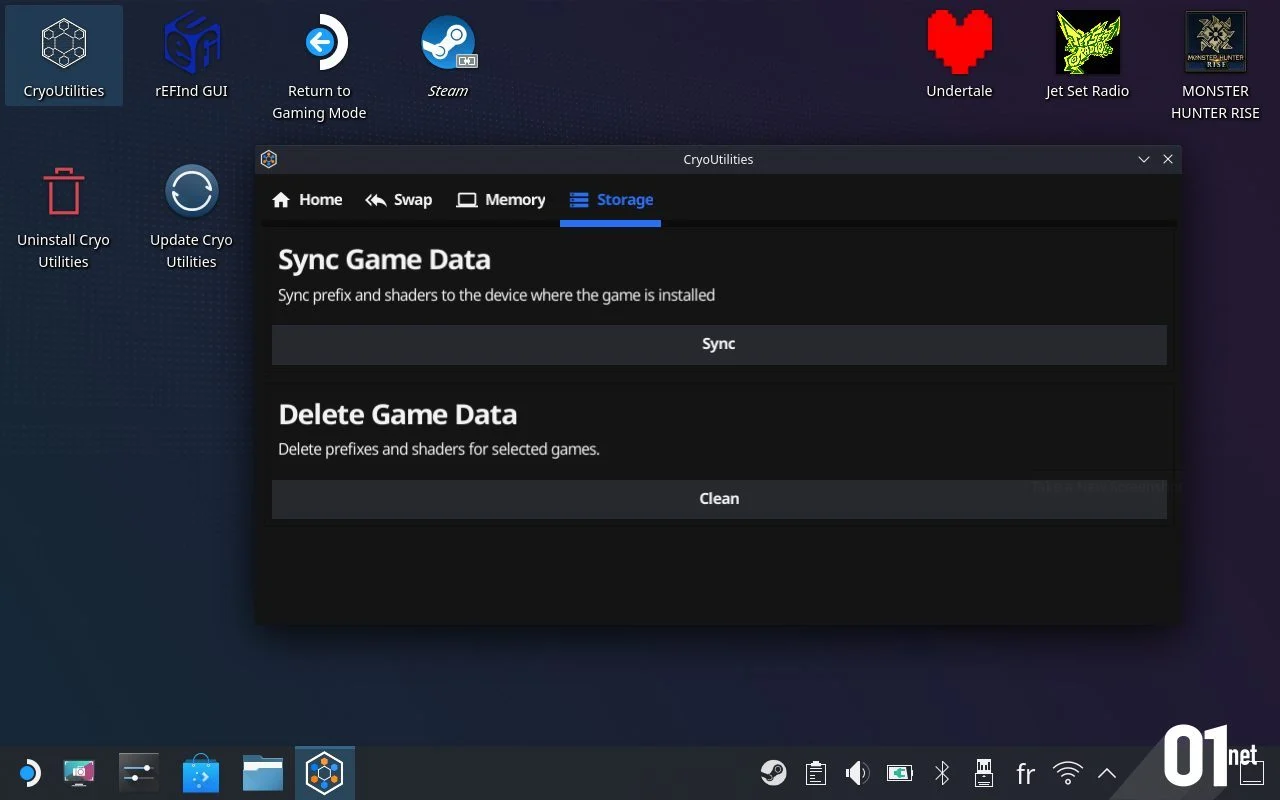
首先只有在SD卡上存儲遊戲時才很重要。借助此功能,您可以將所有文件從遊戲重新播放到其適當的存儲空間,以優化其訪問時間。例如,移動到SD卡的遊戲將不再在本地內存上有任何文件。 “清潔”使您可以刪除已經從系統中刪除的遊戲的透視數據,以獲得更清潔。如果您看到“ ????”在此列表中,請刪除它們!
回去
根據許多測試,這些更改使您能夠恢復蒸汽甲板上的性能增加5%至11%在許多遊戲中,這主要是在體驗的穩定性上。那不犧牲機器在辦公室使用中的性能經典,由於新的交換空間使GPU提供了更多VRAM的平衡。
但是,如果出於任何原因,您要取消所有這些更改,則只需返回到Steam甲板的BIOS即可將UMA緩衝區大小放到1 GB,重新啟動“ CryOutions”,然後在啟動時單擊“庫存”即可恢復機器的默認參數。
注意卸載哭泣的文化不會將這些更改重置為零。您將必須復興腳本。未來的Steamos更新也不應影響這些修改,並且只能通過新的主要固件將UMA緩衝尺寸給1 GB。將該實用程序安裝在蒸汽甲板上總是很有用的;畢竟它不吃麵包!

Opera One-促進AI的Web瀏覽器
作者:歌劇