的部署第一个主要的 Windows 11 更新刚刚开始,应该会在未来几周内逐渐到达所有用户。如果您太不耐烦并且不想等待Windows 11 22H2在您的计算机上提供下载,那么总是可以强制更新立即访问 Microsoft 推出的新功能。
但迁移到 Windows 11 22H2 还隐藏了许多其他事情。除了主要的新功能外,例如亚马逊应用商店和 Android 应用程序的到来,并且通过扩展的可能性在 Windows 中安装 APK,此更新受益于许多小更改,这些更改应该会改善您的日常生活。这里有一些。
1. 将开始菜单应用程序组织到文件夹中
在第一次重大更新中,微软选择稍微调整其“开始”菜单。在去年彻底重新设计并将其迁移到屏幕中央之后,微软正在推出一种可以看得更清楚的方法。雷德蒙德公司刚刚推出了文件夹,您可以在其中存储、分组和分类固定的应用程序。
要创建文件夹,就像在智能手机上一样,将一个应用程序的图标拖放到另一个应用程序上。

2. 自定义开始菜单显示
默认情况下,“开始”菜单将其显示区域的一半用于固定的应用程序,另一半用于 Windows 建议。然而,可以调整该显示。
为此,请打开设置使用键盘快捷键的 Windows 11视窗+我, 选择个性化在左栏中并转到菜单启动。
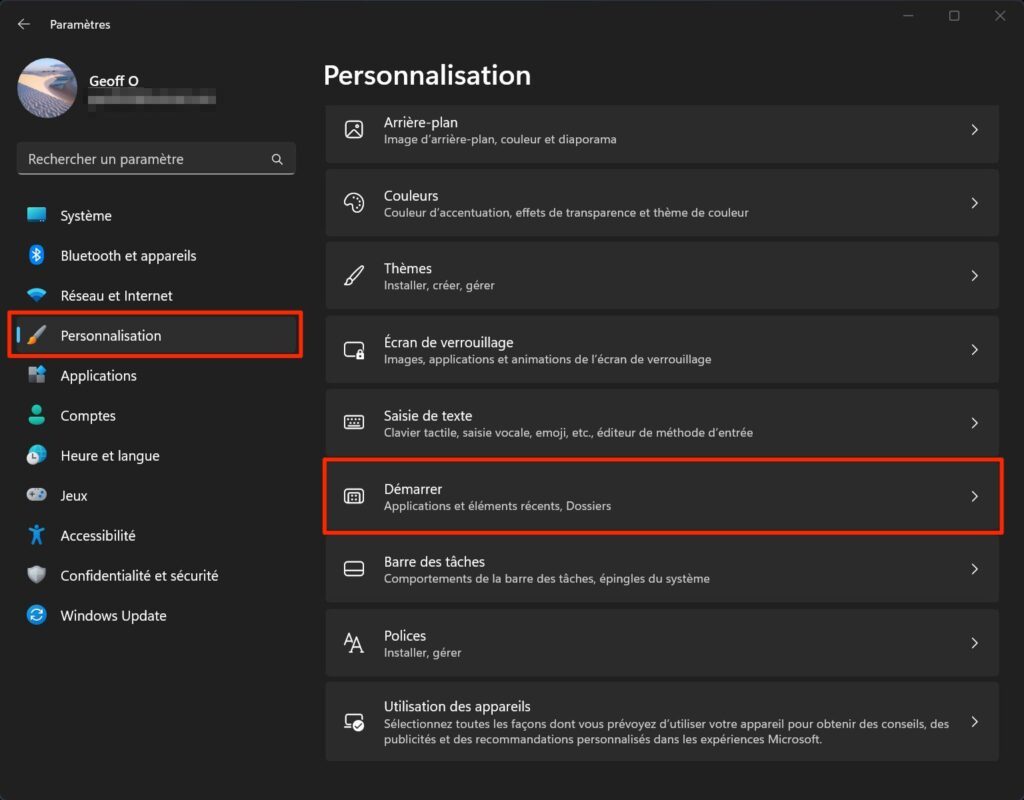
然后您可以选择显示其他固定的项目换句话说,显示更多数量的固定应用程序。
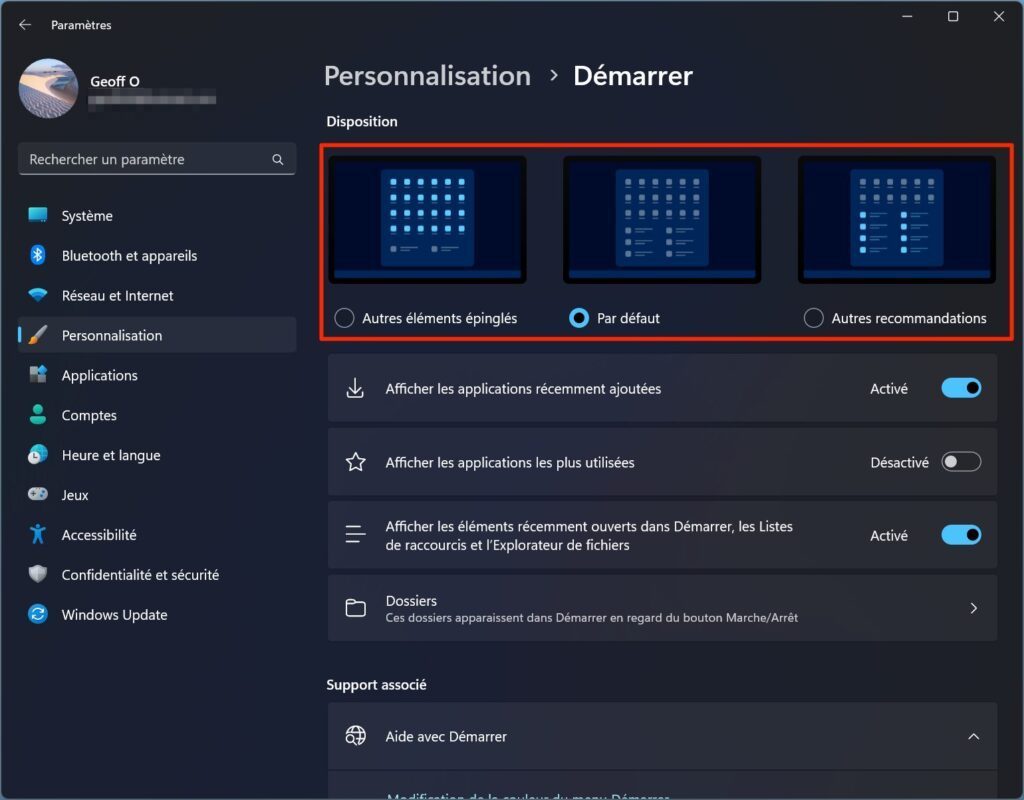
相反,您也可以选择支持显示其他建议从而让 Windows 可以自由选择主要在“开始”菜单中显示的元素。
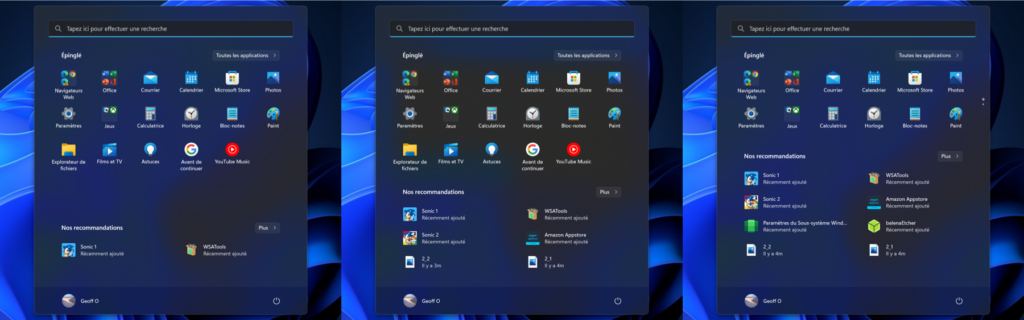
3.显示所有内容的实时字幕
在 Windows 11 22H2 更新中引入的主要新功能中,微软首次推出了现场字幕。具体来说,Windows 11 能够为任何广播声音源实时生成和显示字幕。
锦上添花的是,这些在 Windows 中实时显示的通用字幕是本地生成的。因此,操作系统不会与 Microsoft 的服务器通信来动态创建它们。但是,此新功能仅适用于美式英语。
要启用实时字幕,请打开设置Windows 11(使用键盘快捷键视窗+我),然后在该部分无障碍,进入菜单字幕。
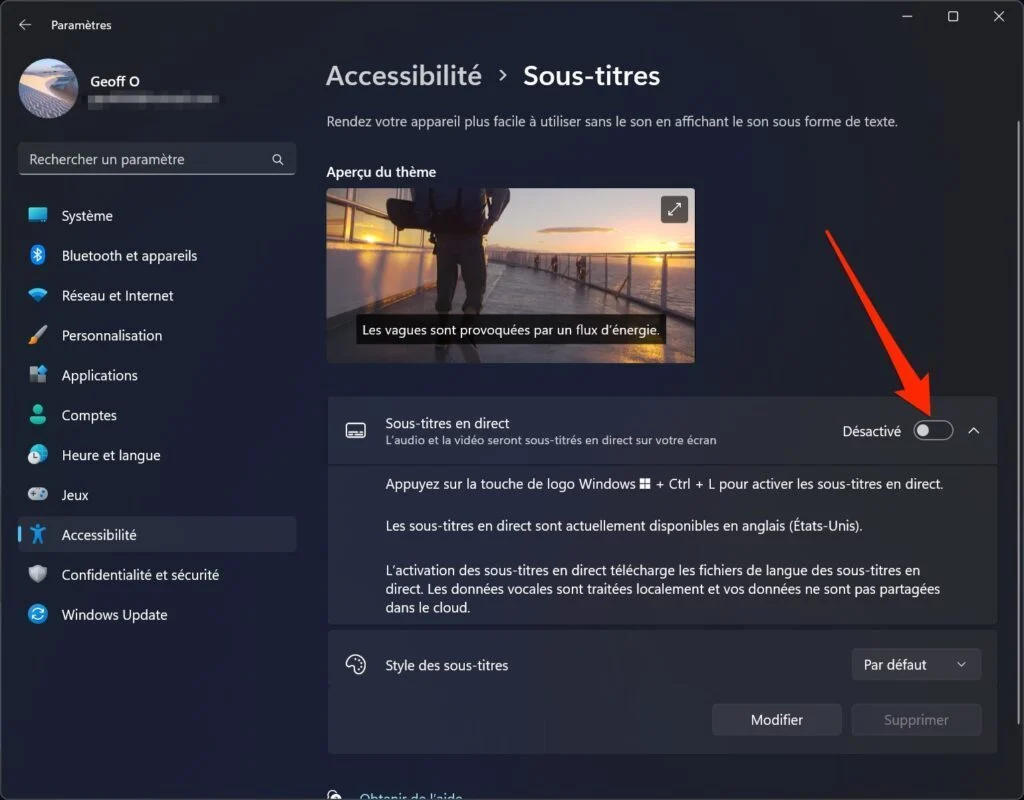
然后,您只需激活适当的选项即可看到它们显示在屏幕上。请注意,将显示用于字幕的主题的预览。但是,您可以从下面的框中对其进行修改。
如果您需要快速激活实时字幕,可以使用键盘快捷键Windows + Ctrl + L。
4. 拖放到任务栏上
当Windows 11发布后,它就消失了拖放到任务栏让一些人感到畏缩。微软当然听到了用户的抗议,因此在这次更新中纠正了这种情况。您可以再次将文件拖放到固定在任务栏上的应用程序图标上以打开它或将其直接添加到程序中。
5.以不同的方式固定窗口
在去年推出的新功能中,窗户锚定系统,也称为捕捉布局,演化。它在窗口最大化按钮悬停时的激活仍然存在,但您也可以将窗口拖动到屏幕顶部以显示一个显示不同可能布局的窗格。

一旦您选择了最适合您的窗口,窗口就会自动放置,然后 Windows 会让您选择将哪些窗口移动到其他位置。
6. 停靠边缘选项卡
如果您使用网络浏览器微软边缘,您现在可以使用对齐布局来组织屏幕上打开的选项卡。从活动选项卡中,将鼠标悬停在 Edge 窗口最大化按钮上,然后选择建议的停靠布局之一。然后,Snap Layout 将提供分离选项卡的功能,将它们锚定在屏幕上的其他可用位置。

7.掌握新的触摸手势
此新版本的 Windows 11 还引入了新的触摸手势。如果您在带触摸屏的平板电脑或 PC 上使用 Microsoft 操作系统,则可以使用以下新手势:
– 将手指从任务栏滑动到屏幕顶部:打开“开始”菜单
– 从“开始”菜单向右或向左滑动:从固定项目移动到列表所有应用程序
– 从屏幕右下角上下滑动:打开和关闭快速设置面板
8.使用对焦模式
您是否已经结束了一天的工作,却再也无法承受任何干扰?启用 Windows 更新 22H2 焦点模式。为此,请单击任务栏右侧显示的时钟,然后在出现的侧窗格底部单击专注。
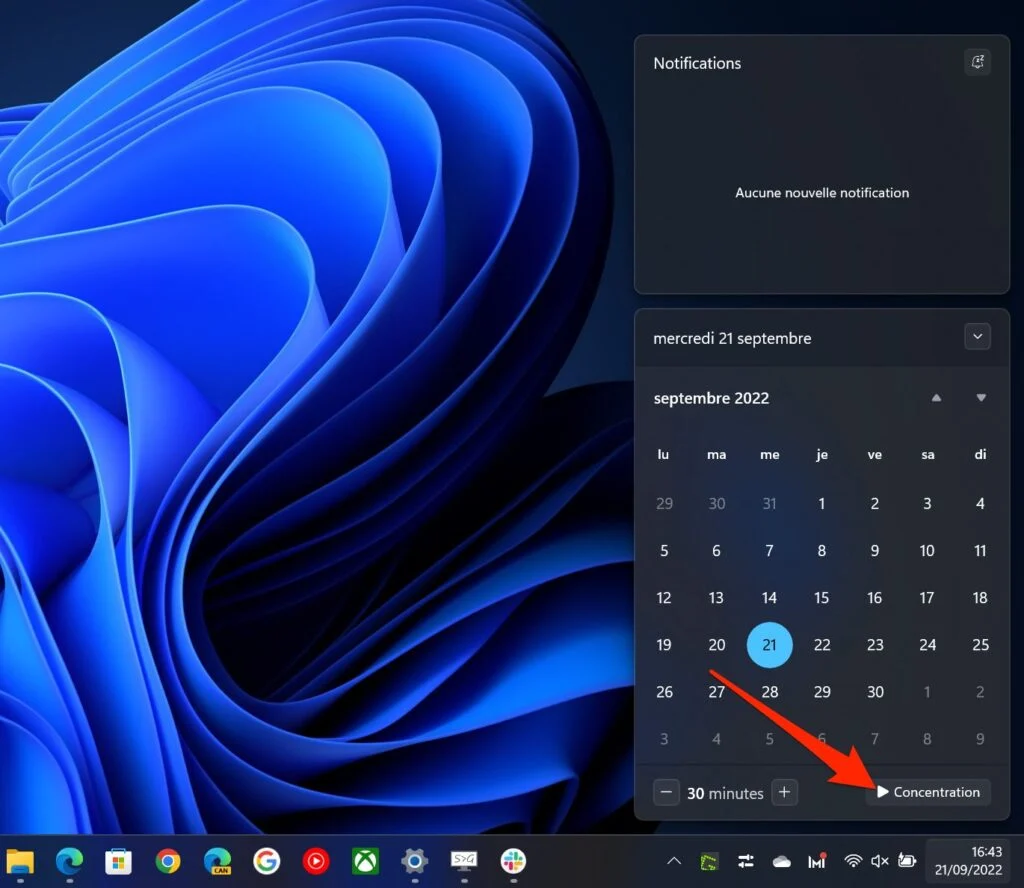
然后 Windows 将打开一个小窗口专注在屏幕右上角有一个按钮停止让您可以随时停止它。
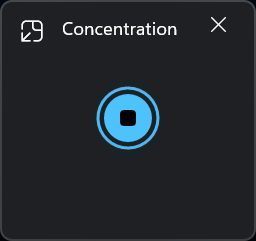
默认情况下,Windows 11 专注模式激活的持续时间为 30 分钟。它允许您激活该模式请勿打扰,从而删除所有通知,同时还负责停用可以在任务栏中显示的所有图标徽章。通过单击“焦点”窗口中的最大化按钮,您可以直接在 Windows 时钟应用程序中更改激活“焦点模式”的默认设置。
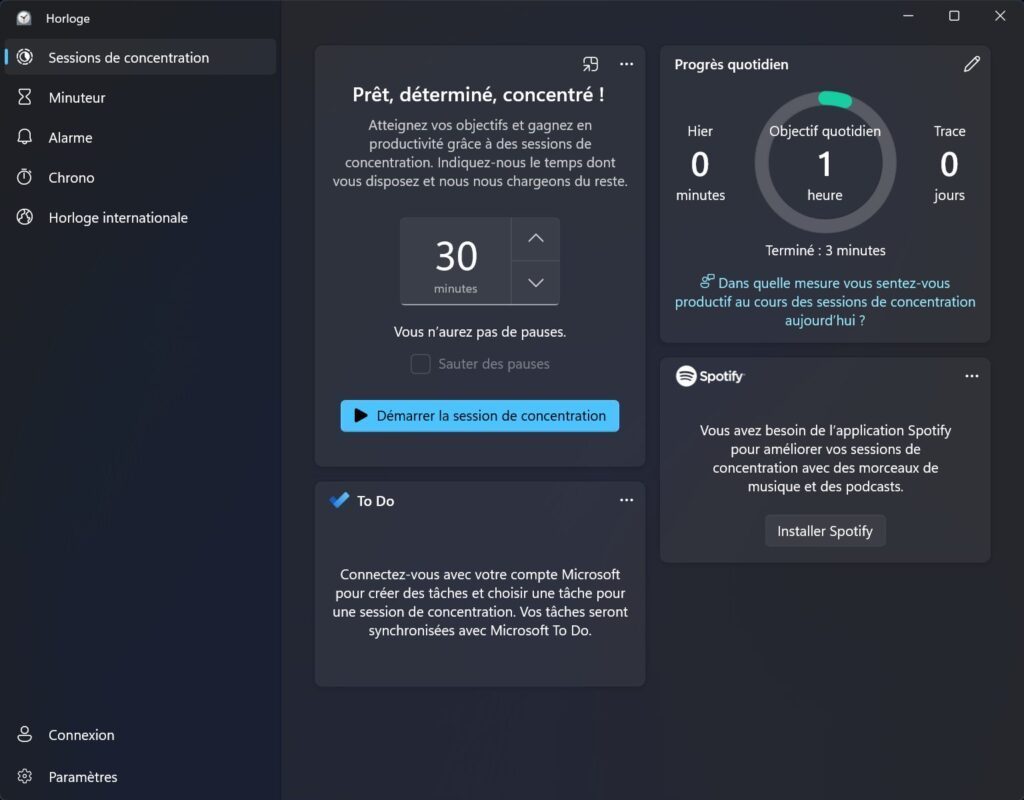
9.设置动态壁纸
功能窗户成为焦点,这允许在Windows桌面背景中显示动态壁纸最初计划在 Windows 11 的 22H2 更新中使用。然而,微软选择之前在可选更新中为所有用户部署它。它现在可供所有用户使用,并允许 Windows 11 每天多次更改桌面上显示的壁纸。
要在 Windows 11 中启用动态壁纸,请打开“设置”(键盘快捷键视窗+我),然后在个性化,进入菜单背景。
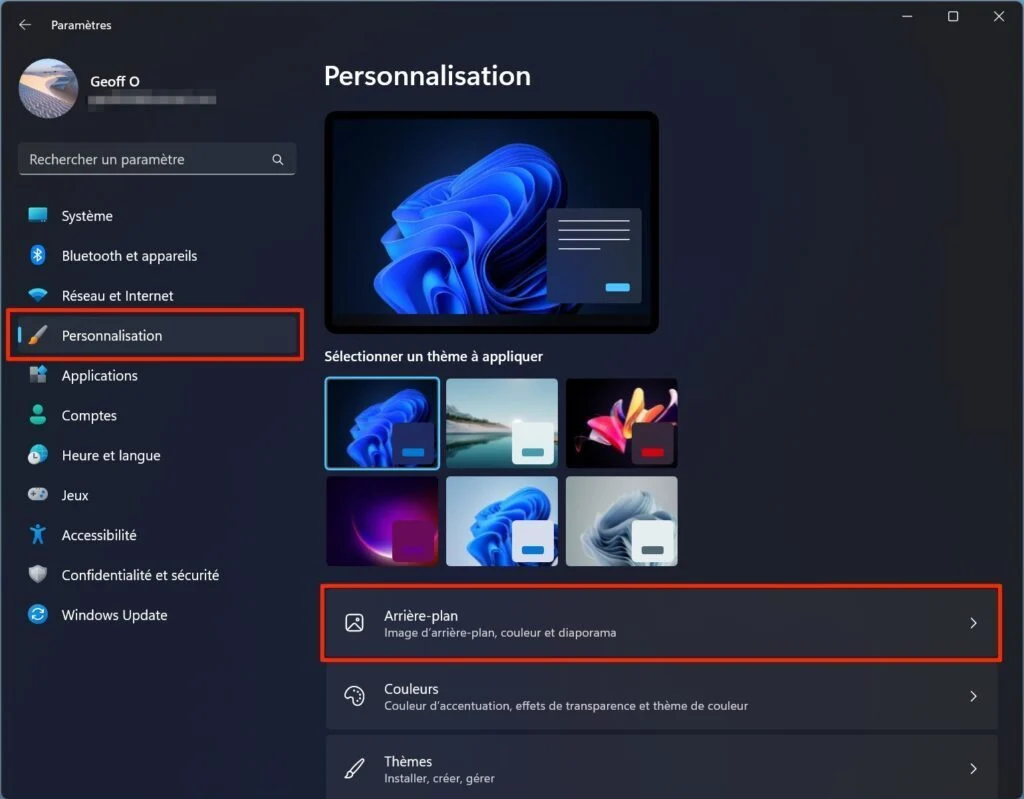
然后点击下拉菜单图像从盒子里自定义您的背景并选择窗户成为焦点。
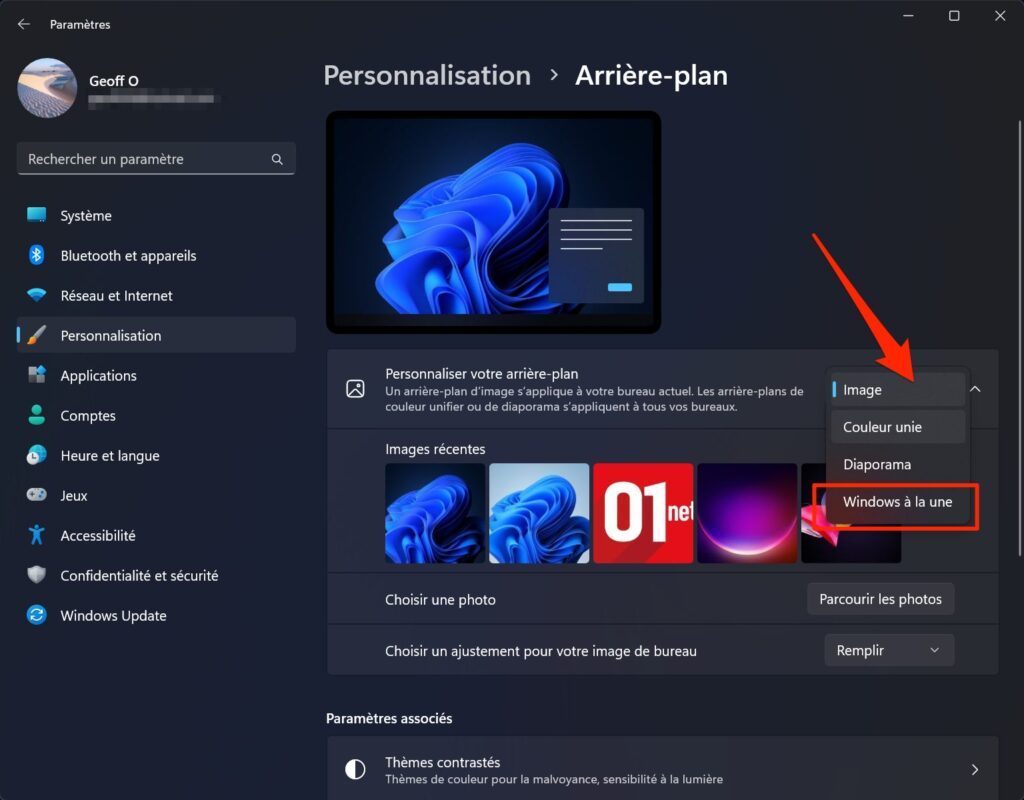
10.通话时快速静音电脑麦克风
Windows 11 现在应该可以让您避免在视频会议期间麦克风保持打开状态,让您的通讯员听到您周围发生的一切的恼人时刻。
当您进行音频呼叫时,Microsoft 操作系统会自动在任务栏中显示麦克风图标。只需单击它(或使用键盘快捷键Windows + Alt +K)立即将电脑的麦克风静音。
11.启用效率模式
为了防止某个过于贪婪的应用程序独占你计算机的所有资源,微软在Windows 11任务管理器中引入了一个新功能,效率模式。当 Windows 检测到过多的活动时,它还可以在某些应用程序(尤其是 Web 浏览器)上自行激活它。由于这种模式,操作系统降低了顽抗进程的优先级,以便为其他进程提供一些喘息空间。
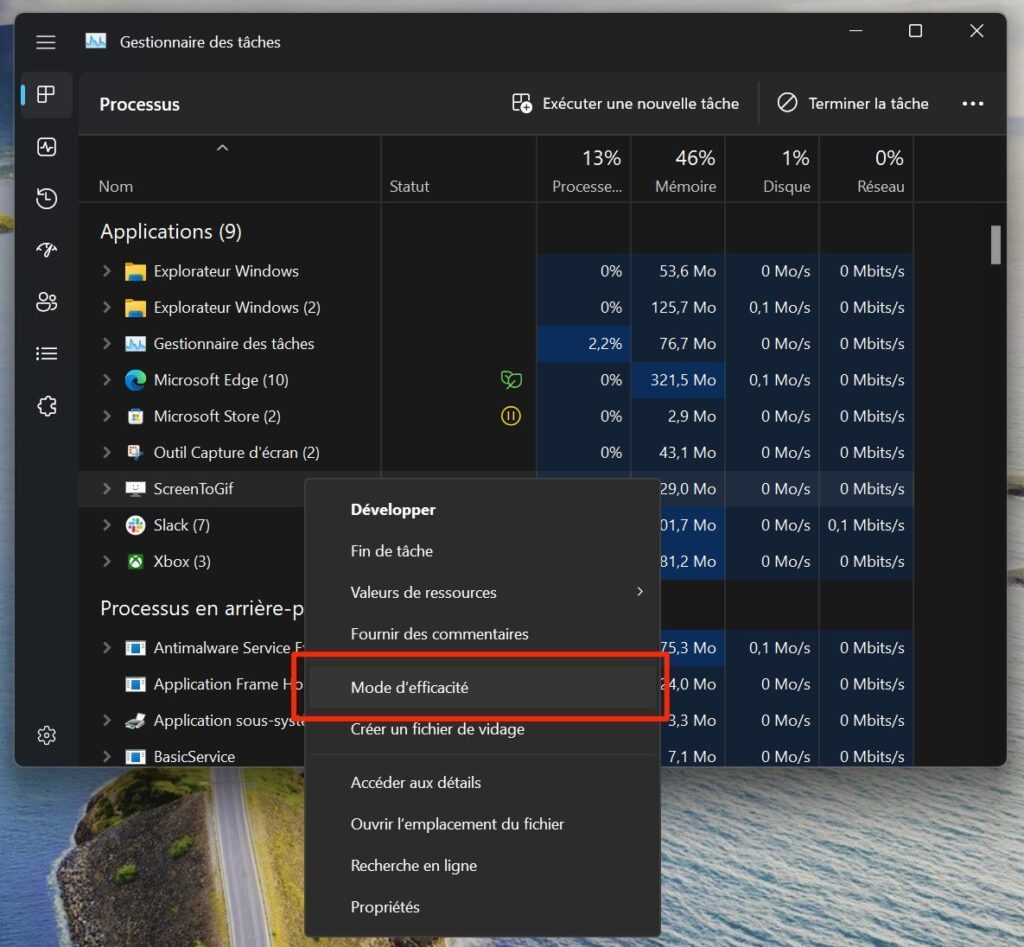
当应用程序停止响应并降低计算机速度时,请使用键盘快捷键打开 Windows 任务管理器Ctrl + Shift + Esc。然后右键单击该进程,然后单击“效率模式”。








