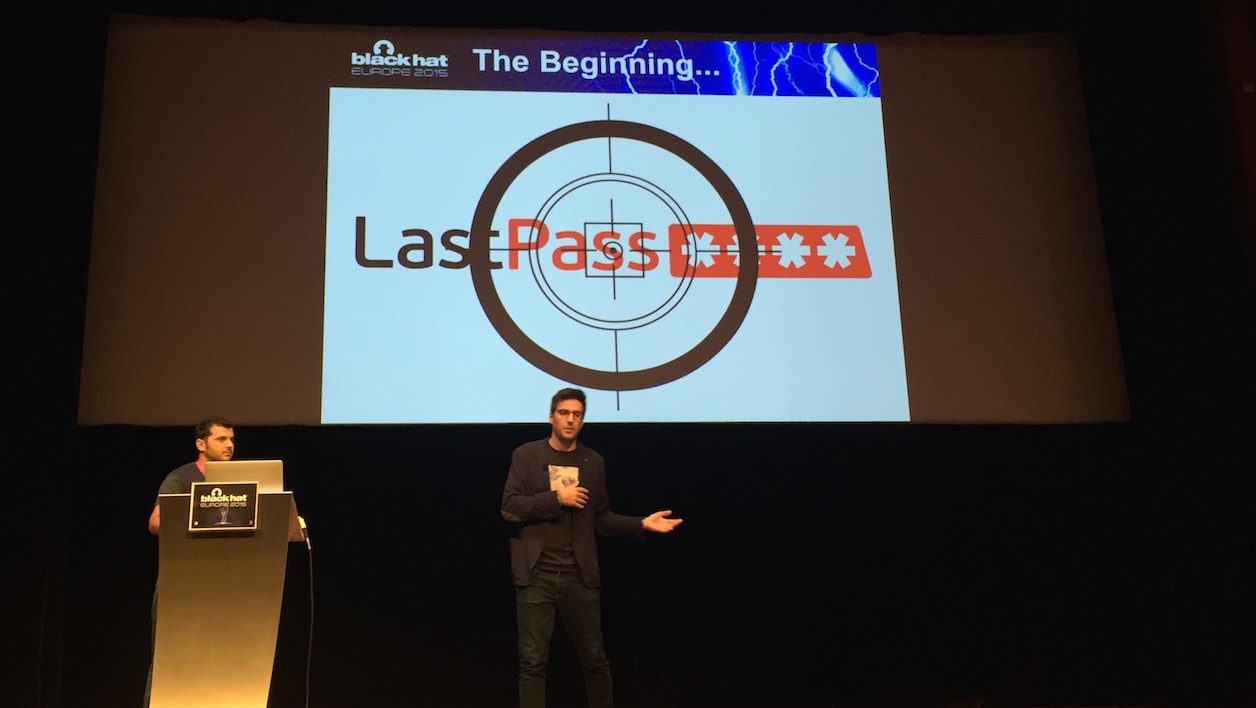為了找到分散在硬碟上的照片並按照您的意願整理它們,編輯團隊解釋了要遵循的步驟。
首先,查看照片
第一階段
當您第一次打開 Picasa 時,會出現一個窗口,要求您自動搜尋電腦上的所有照片或僅搜尋幾個資料夾(MES文件,Mes 圖片
和局)。對於我們的範例,選取該框執行全面掃描以查找電腦上儲存的照片然後單擊繼續。
在螢幕右下角出現的視窗中,捲動軟體在硬碟上找到的所有影像:
此掃描可能需要幾分鐘時間,具體取決於文件數量。
Picasa 完成後,照片預覽會出現在畫廊。
在左側窗格中,您可以看到包含照片的資料夾列表(見圖)。
第2階段
隨後,如果您將新照片儲存到硬碟,它們可能不會出現在畫廊。若要手動顯示它們,請從選單中選擇工具
選項文件管理器。
在該地區資料夾列表,Picasa 顯示硬碟上的所有資料夾。有些是在前面的:
– 紅色叉:文件在畫廊;
– 綠色複選標記:資料夾的內容顯示在畫廊,但不是即時監控的。如果您在此資料夾中新增或刪除照片,則不會考慮所做的變更。
Picasa 帳戶;
– 一目了然:資料夾的內容顯示在畫廊,並進行即時監控。
第三階段
若要將資料夾新增至受監視資料夾清單中,請在方塊中搜尋該資料夾資料夾列表。為此,請點擊標誌+位於硬碟名稱前方。例如 :
如果該資料夾位於其他資料夾中,請重複相同的操作。
然後,按一下前面必須有紅十字或綠色複選標記的資料夾名稱。例如 :
然後選取視窗右側的方塊:
資料夾名稱出現在框中受監控的資料夾以及 Picasa 已分析的其他文件:
注意到:如果資料夾包含子資料夾,它們也會被掃描。如果您不想包含在分析中,請在框中搜尋它資料夾列表然後
按一下其名稱。然後選中該框Picasa 超級底漆然後點擊按鈕哎呀。點選好的。分析可能需要幾分鐘。
然後將它們分類
在左側窗格中,Picasa 會自動將所有影像和視訊檔案組織到資料夾集合中。預設有三個:磁碟上的資料夾、匯出的照片等其他的
文件。然後,在每個集合中,文件在其原始資料夾中按時間順序分類:
以下是正確分類文件的步驟。
將照片移動到新資料夾
如果照片不在正確的資料夾中,您可以將其移至新資料夾。為此,請在右側窗格中右鍵單擊所選照片(對於多張照片,
請參閱註釋),然後在選項上移至新資料夾。
在視窗中,輸入新資料夾的名稱玫瑰然後單擊好的。
照片移至資料夾中玫瑰它是在與原始資料夾相同的位置創建的(此處花_3)它出現在左窗格中原始資料夾名稱下:
注意到:您也可以在同一資料夾中選擇:
- 透過點選第一張照片來選擇並按住鍵盤鍵來選擇多張連續照片大寫字母(多於控制鍵)按下,點擊最後一個。
– 點選第一張照片,然後按住 鍵,拍攝多張不連續的照片控制鍵按下,點擊每張照片進行選擇。
將照片移到現有資料夾
要將照片移至現有資料夾,請按一下它。它以縮影出現在螢幕左下角的區域中臨時選擇:
然後,如果目標資料夾名稱不可見,則在左側窗格中顯示該名稱(不要按一下資料夾名稱)。最後,在該地區臨時選擇,點擊並拖曳
目標資料夾名稱的縮圖:
一條訊息警告您實際上正在將檔案移至硬碟上的資料夾。點擊按鈕好的。
將資料夾移至新集合
Picasa 提供的收藏可能不適合您。您可以建立新的。例如,如果您有花卉照片的資料夾,則可以建立一個集合花朵。
為此,您必須從現有資料夾開始。在左側窗格中,右鍵單擊資料夾名稱,此處玫瑰。在下拉式選單中,按一下選項移至
集合,然後在選項上新收藏。在此輸入集合名稱花朵然後單擊好的。該集合出現在左窗格中。如果沒有出現,則隱藏那些
打擾你了(見顯示/隱藏收藏以下) :
將資料夾移至現有集合
右鍵單擊資料夾名稱,然後按一下選項移至收藏,以及集合的名稱。在我們的範例中,這是:
結果如圖所示。
變更視圖
預設情況下,您會看到集合的內容以及按時間順序排列的資料夾。您可以透過隱藏某些集合或變更排序順序來變更視圖。
顯示/隱藏收藏內容
為了提高可讀性,您可以透過點擊集合名稱前面的綠色箭頭來隱藏集合的內容:
集合中包含的資料夾的圖示消失,箭頭變為紅色,您會看到以下集合的名稱:
若要重新顯示集合的內容,請按一下其名稱前面的紅色箭頭。
變更左側窗格中的排序順序
例如,若要按字母順序而不是按時間順序對集合的內容進行排序,請從選單中選擇展示選項將資料夾排序,然後點選選項
名義。
年份的提及消失了,文件按字母順序分類:
更改資料夾中的排序順序
您也可以選擇僅對資料夾的內容進行排序。為此,請右鍵單擊資料夾名稱,然後按一下選項資料夾排序依據。在列表中,按一下
您要套用的排序方法:名義,
日期或者尺寸。
保護收藏